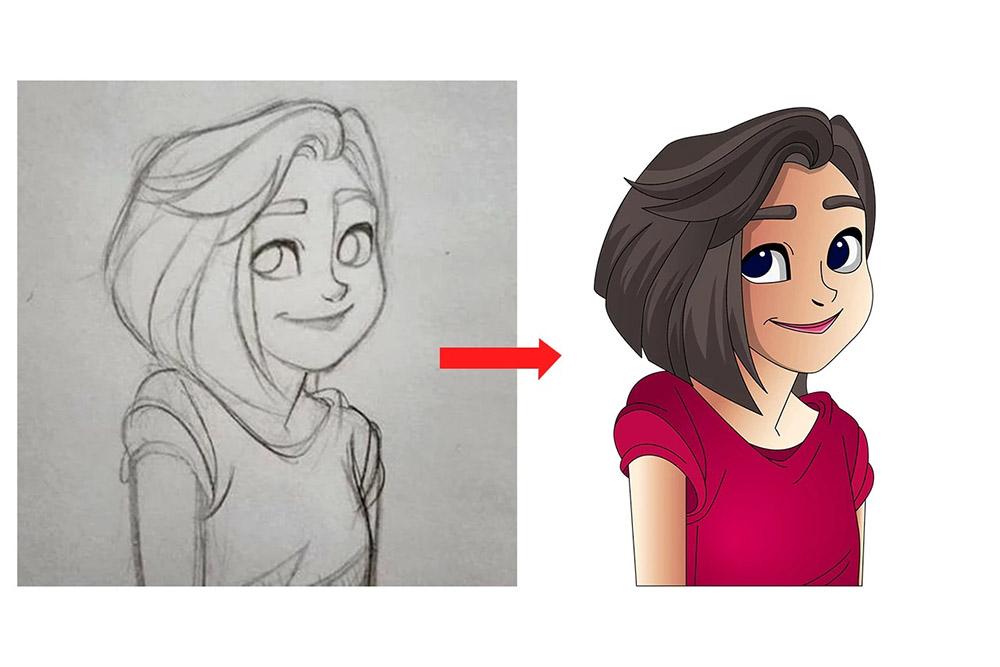با استفاده از این راهنمای گام به گام، نحوه تبدیل یک نقاشی یا اسکچ به تصویرسازی دیجیتال را بیاموزید.
آیا تا به حال به این فکر کردهاید که طراحیهای خودتان را روی لیوان یا تی شرت چاپ کنید؟ یا شاید رویای این را داشتهاید که تصویرسازیهای خودتان را به پترن تبدیل کنید و آنها را روی پارچهها یا بالشها ببینید. شاید هم بخواهید یک نسخه دیجیتالی از طراحی خودتان داشته باشید تا بتوانید آن را ادیت کنید و نسخههای مختلف از آن ایجاد کنید.
البته که میتوانید روی آیپد یا تبلت دیجیتال نقاشی بکشید. اما اگر به هیچکدام دسترسی ندارید – یا اینکه در کل احساسی که مداد و کاغذ به شما میدهد را دوست دارید – به راهی برای تبدیل اسکچهای کاغذی خود به تصویرسازی دیجیتال نیاز دارید.
خوشبختانه، این کار بسیار ساده است و فقط به اسکن کردن و آپلود طرحها در یک نرم افزار برداری مانند Adobe Illustrator نیاز دارید.
آنچه خواهید خواند
آنچه برای تبدیل اسکچ به تصویرسازی دیجیتال نیاز دارید

برای تبدیل یک اسکچ به تصویرسازی دیجیتال، به موارد زیر نیاز دارید:
- کاغذ: طرح خود را روی کاغذ صاف و با کیفیت ایجاد کنید. کاغذ بافت دار ممکن است منجر به پس دادن جوهر و خطوط ناهموار شود.
- کاغذ کالک شفاف، میز نور یا پنجره: ممکن است لازم باشد یک کپی از طرح خود را روی یک تکه کاغذ جدید ایجاد کنید.
- مداد و خودکار: با یک مداد طراحی کنید، سپس طرح خود را با یک خودکار جوهر مشکی ترسیم کنید – این کار کنتراست بالا ایجاد میکند و به illustrator کمک میکند تا به وضوح آنچه را که باید به وکتور تبدیل شود، تشخیص دهد.
- اسکنر: بهتر است از یک اسکنر برای ایجاد یک کپی دیجیتالی از طرح خود استفاده کنید، اما میتوانید با دوربین یا گوشی هوشمند نیز از آن عکس بگیرید.
- Adobe Illustrator: این نرمافزار جاییست که میتوانید طرح خود را وکتورسازی کنید، رنگ اضافه کنید و آن را به یک تصویرسازی دیجیتال کامل تبدیل کنید.
اگر در تصویرسازی مهارت دارید و میتوانید این مهارتها را با دیگران هم به اشتراک بگذارید، سامانه ویکی درس در اختیار شماست. سامانه ویکی درس این امکان را به شما میدهد تا بتوانید از طریق آموزش مهارتهایتان درآمد داشته باشید.
چگونه یک اسکچ را به تصویرسازی دیجیتال تبدیل کنیم
با دنبال کردن این چهار مرحله، طرح خود را به تصویرسازی دیجیتال تبدیل کنید:
مرحله 1: اسکچ خود را آماده کنید

Adobe Illustrator یک عملکرد قدرتمند ردیابی تصویر دارد، اما این یک دکمه جادویی نیست که هر طرحی را به یک تصویر کاملا برداری تبدیل کند. برای اطمینان از نتیجه نهایی با کیفیت و انعطافپذیری برای افزودن رنگ یا انجام سایر ویرایشها، هنگام تهیه طرح خود، دستورالعملهای زیر را در نظر داشته باشید:
- اگر اشکال بستهای وجود دارد که میخواهید با رنگ پر کنید، مطمئن شوید که هیچ شکافی در طرح وجود ندارد.
- اگر اشکال یا خطوطی وجود دارد که بهطور جداگانه رنگآمیزی یا ویرایش میکنید، فاصلهای بین آنها اضافه کنید تا به illustrator کمک کنید آنها را جداگانه تشخیص دهد.
- اگر اشکالی با هم تداخل دارند، از کاغذ کالک شفاف برای ایجاد یک کپی از طرح خود استفاده کنید، اما هر شکل را جداگانه ترسیم کنید. بعدا قطعات را دوباره در Illustrator کنار هم قرار میدهید.
انجام این کار اجباری نیست – Illustrator ابزارهایی دارد که به شما امکان میدهد خطوط را جدا کرده و به هم متصل کنید – اما آماده کردن طرحتان به این شکل باعث صرفهجویی در وقت شما میشود و نتیجه نهایی بسیار تمیزتری را برای شما به ارمغان میآورد.
در نهایت، طرحهای خود را با یک خودکار جوهر سیاه ترسیم کنید و خطوط مداد را پاک کنید.
مرحله 2: طرح را اسکن کنید
در صورت امکان، از یک اسکنر برای اسکن طرح خود (اصل و همچنین هر نسخه جدا شده) استفاده کنید. اسکنر خود را روی وضوح بالا تنظیم کنید – حداقل 300 dpi.
اگر اسکنر ندارید، می توانید با دوربین دیجیتال یا گوشی هوشمند از طرح خود عکس بگیرید. اطمینان حاصل کنید که نور کافی دارید و از تنظیماتی استفاده کنید که تصاویری با بالاترین کیفیت ممکن را ارائه دهند. اگر از چندین ورق کاغذ عکاسی میکنید، از یک سه پایه استفاده کنید تا دوربین را در فاصله ثابتی نگه دارید و مطمئن شوید که اندازه همه تصاویر یکسان است.
مرحله 3: تصویر را به وکتور تبدیل کنید
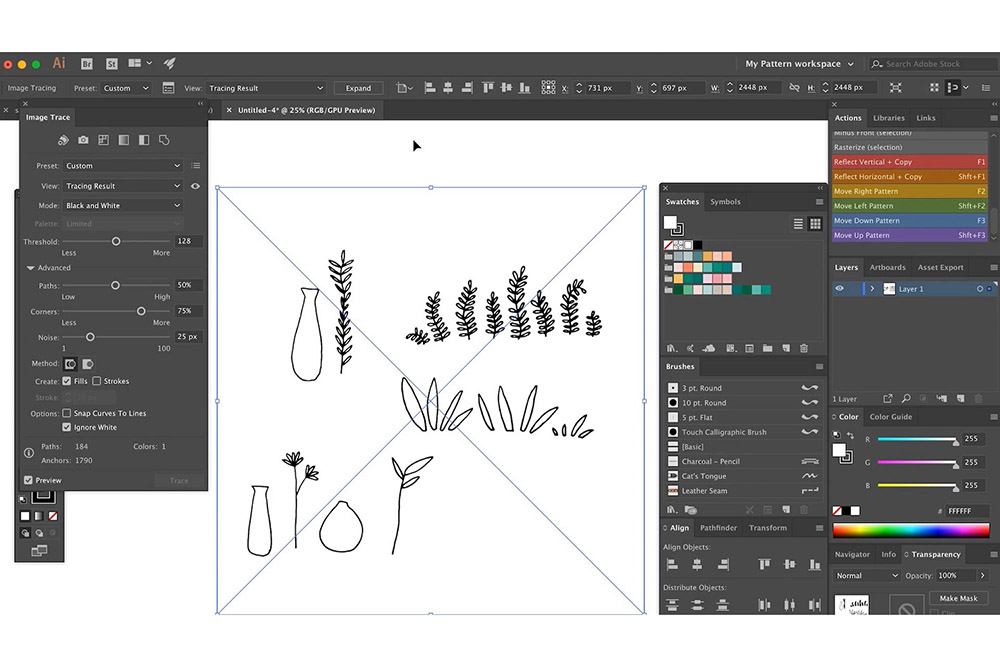
تصاویر برداری با استفاده از معادلات ریاضی به جای پیکسل ساخته میشوند. این بدان معناست که شما میتوانید آنها را ویرایش و بزرگ کنید، بدون اینکه بر کیفیت تأثیر بگذارد.
برای تبدیل طرحهای خود به تصاویر برداری، مراحل زیر را دنبال کنید:
- Adobe Illustrator را باز کنید و روی File > Place کلیک کنید تا تصویر یا عکس اسکن شده خود را روی آرت بورد قرار دهید.
- برای باز کردن ابزار ردیابی تصویر، به Window > Image Trace بروید. روی فلش کنار Advanced کلیک کنید تا گزینههای پیشرفته باز شوند.
- مطمئن شوید که Mode روی سیاه و سفید Black and White انتخاب شده است. در قسمت Options، تیک Snap Curves To Lines را بردارید و گزینه Ignore White را علامت بزنید.
- روی Preview در گوشه سمت چپ پایین کلیک کنید تا ببینید تصویرِ بُرداری شما چگونه خواهد بود. برای انجام تنظیمات میتوانید با تنظیماتی مانند Threshold ، Paths ، Corners و Noise بازی کنید، اما احتمالاً نیازی به این کار ندارید.
- هنگامی که برای وکتور سازی از تصویر آماده شدید، گزینه Preview را بردارید و روی Trace در گوشه سمت راست پایین کلیک کنید.
- با انتخاب تصویر، روی Object > Expand کلیک کنید و در پنجرهای که باز میشود،OK را بزنید.
- در این مرحله، تصویر بُرداری شما به مسیرهای (path) مختلفی تقسیم میشود، اما همه آنها با هم گروهبندی میشوند. روی گروه کلیک راست کرده و Ungroup را بزنید.
- اکنون خطوط سیاه رنگی برایتان باقی میماند که میتوانید آنها را بزرگ کنید، حرکت دهید، دستکاری کنید و یا رنگ کنید.
مرحله 4: رنگ را اضافه کنید و همه را در کنار هم قرار دهید

اکنون که طرحهای شما بُرداری شدهاند، وقت آن است که رنگ را اضافه کنید و طرح را زیباتر کنید.
اگر میخواهید خطوط سیاه رنگ بیرونی outline را در تصاویر خود حفظ کنید، میتوانید از ابزار Live Paint Bucket برای رنگ آمیزی فضای داخل طرح استفاده کنید. همچنین میتوانید رنگ خود خط بیرونی را تغییر دهید. اگر میخواهید خطوط بیرونی را از هم جدا کنید تا بتوانید رنگهای مختلف را روی آنها اعمال کنید، به سادگی از ابزار Eraser استفاده کنید.
اگر سبک تصویرسازی شما شامل خطوط بیرونی یا outline نیست، میتوانید از ابزار Shape Builder برای تبدیل طرحهای خود به اشکال توپر استفاده کنید. به سادگی طرح خود را انتخاب کنید، ابزار Shape Builder را از جعبه ابزار انتخاب کنید (یا Shift+ M را فشار دهید) و نشانگر ماوس خود را روی خطوط بیرونی طرح بکشید. اکنون باید یک شکل توپر داشته باشید.
اگر این سبک تصویرسازی را انتخاب میکنید، جداسازی طرح خود با استفاده از کاغذ کالک بسیار مهم است. به عنوان مثال به تصویر بالا نگاه کنید. اگر خط بیرونی نداشت، مشاهده همپوشانی برگها غیرممکن بود – آنها فقط به صورت یک شکل سبز بزرگ ظاهر میشدند. برای نشان دادن هر برگ به شکل جداگانه، باید هر کدام shape جدایی باشند تا بتوانید آنها را در طیفهای سبز کمی متفاوت از هم رنگ کنید یا با transparency آنها بازی کنید.
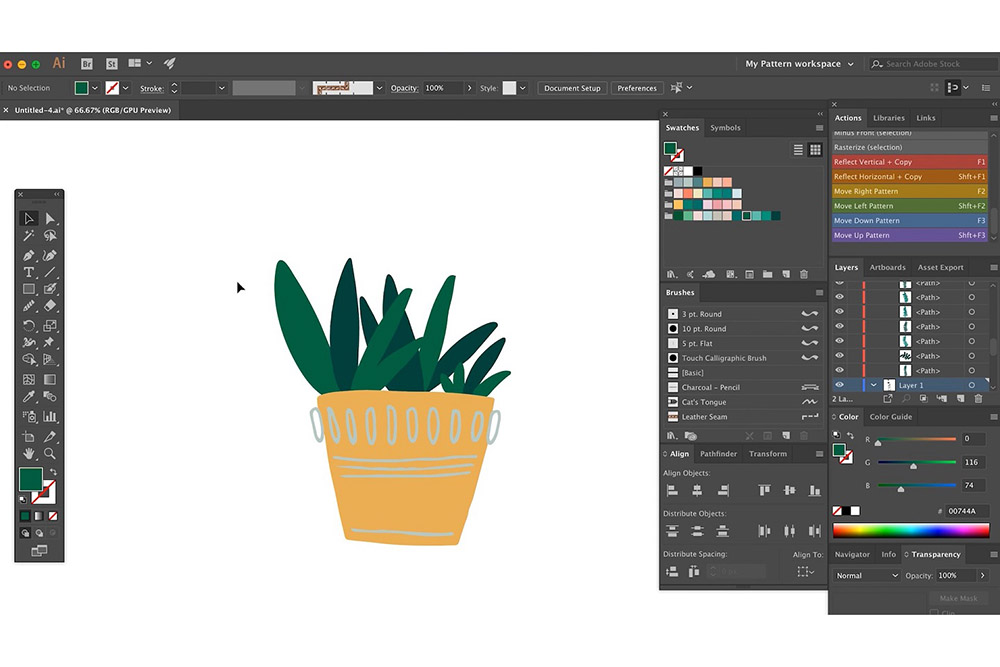
نرم افزارهای جایگزین Adobe Illustrator
تا کنون، رایجترین ابزار مورد استفاده برای تبدیل طرح به تصویرسازی دیجیتال، Adobe Illustrator است. اما اگر به Illustrator دسترسی ندارید، میتوانید یکی از گزینههای رایگان زیر را امتحان کنید:
 Inkscape
Inkscape
یک نرم افزار رایگان که میتوانید برای ردیابی یک عکس یا کپی اسکن شده از طرح خود استفاده کنید، Inkscape آن را به یک تصویر بُرداری تبدیل میکند. همچنین میتوانید طرحهای بُرداری خود را مستقیماً در برنامه ویرایش کنید. Inkscape در رایانههای Windows، Mac OS و Linux در دسترس است.
![]() Vectornator
Vectornator
این برنامه طراحی گرافیکی رایگان برای مک، آیپد و آیفون است. ابزار Auto Trace Vectornator شبیه به Illustrator’s Image Trace است و دارای بسیاری از ویژگیهای دیگر است که به شما امکان میدهد به تصاویر خود رنگ اضافه کنید و آنها را ویرایش کنید.
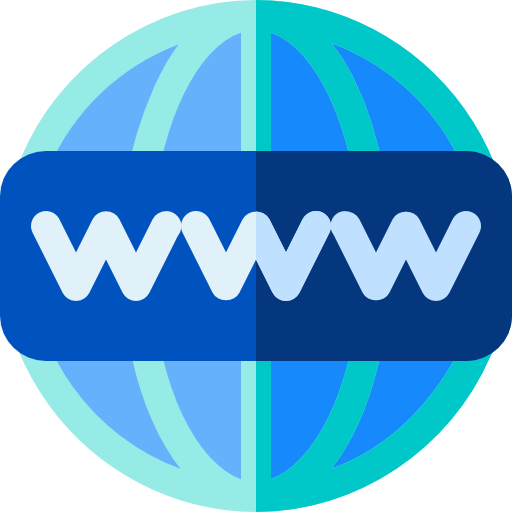 ابزارهای مبتنی بر وب
ابزارهای مبتنی بر وب
به سادگی “وکتورسازی تصویر رایگان” را در گوگل تایپ کنید، و با تعدادی ابزار رایگان روبرو خواهید شد که به شما کمک میکند طرحهای خود را مستقیماً در مرورگر به تصاویر برداری تبدیل کنید. سپس میتوانید از ابزار مبتنی بر وب دیگری – برای مثال Vector Ink – برای اضافه کردن رنگها و ویرایش تصاویر خود استفاده کنید.
اولین طرح خود را دیجیتالی کنید
وقتی یاد گرفتید که چگونه از تصاویر وکتور بسازید، میتوانید تقریباً هر چیزی را به یک تصویر قابل ویرایش و مقیاس پذیر تبدیل کنید. سعی کنید کالیگرافیها یا نقاشیها را به وکتور تبدیل کرده یا حتی عکسها را به پرترههای دیجیتال تبدیل کنید. دفترچه طراحی خود را بردارید، اسکنر خود را روشن کنید و برای کشف دنیای بی حد و حصر هنر و تصویر دیجیتال آماده شوید.
از همین نویسنده:
- مدیریت عملکرد چیست و چه هدف و مزایایی دارد؟
- ایردراپ (Airdrop) چیست و همستر کمبات چگونه کار میکند؟
- تغییر چهره با هوش مصنوعی و فتوشاپ فقط در سه کلیک!
- اشتراک رایگان کانوا پرو (اکانت دائمی و رایگان Canva pro)
- یادگیری طراحی سایت چقدر طول می کشد؟ مسیر طراحی وب برای مبتدیان
- 10 گام برای ساخت دوره آموزشی موفق – چگونه یک دوره آموزشی موفق و پرفروش بسازیم؟
- آمیخته 4C بازاریابی چیست و چگونه از آن استفاده کنیم؟
- روانشناسی محتوا: چرا ما ویدیوهای کوتاه را دوست داریم؟
- چگونه در پست اسلایدی اینستاگرام، چند عکس با اندازههای مختلف پست کنیم؟
- هاوینگ بیت کوین (halving) چیست؟ چگونه کار میکند و چرا مهم است؟