افتر افکت یک برنامه قدرتمند است که در دنیای موشن گرافیک، VFX، 3D و انیمیشنها میتواند کارهای بسیار خارقالعاده و چشمگیری انجام دهد.
با این حال، اگر به تازگی کارتان را با افتر افکت شروع کردهاید، از پیچیدگی این برنامه ناامید نشوید، زیرا در واقع شروع به کار با برخی از جنبههای سادهتر افتر افکت به طرز شگفتآوری راحت است، و همه اینها به لطف رابط کاربری دوستانه و خودمانی آن است.
آنچه خواهید خواند
افتر افکت در مقابل پریمیر پرو
چرا باید از افتر افکت استفاده کنیم و تفاوت بین افتر افکت و Adobe’s Premiere Pro چیست؟ به زبان ساده، افتر افکت بسیار شبیه «فتوشاپِ» دنیای ویدیو است و به شما امکان میدهد گزینهها و کنترل بیشتری برای ویرایش یا دستکاری فیلمها و انیمیشنها داشته باشید.Premiere Pro بیشتر بر روی کنار هم قرار دادن فیلمها، عناوین و موسیقی برای روایت یک داستان تمرکز میکند، اما افتر افکت تمام افکتها و شرایط لازم برای تدوین صحنهها فراهم میکند.
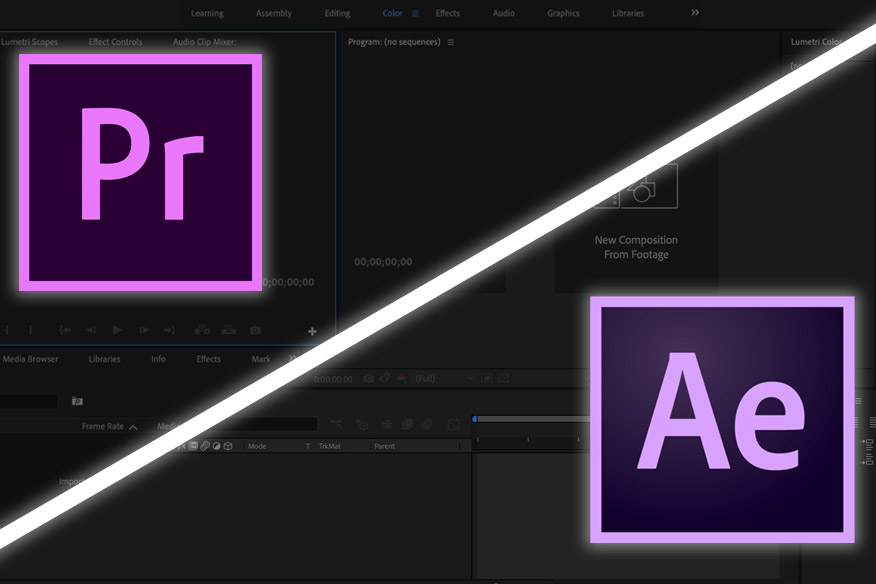
قبل از هر چیزی باید بگوییم که Adobe با یک سری ویدیوهای فوقالعاده در وبسایتش اصول اولیه افتر افکت را توضیح میدهد و با استفاده از آن شما میتوانید سریعا نحوه عملکرد رابط کاربریاش را درک کنید. بنابراین اگر هر زمانی حس کردید که مسیرتان را در افترافکت گم کردهاید، قطعاً ارزش آن را دارد که حداقل به راهنمای رسمی افتر نگاهی بیندازید.
در ادامه آموزشی مقدماتی بر افتر افکت و اصول اولیه آن و مراحل ساخت یک composition خواهیم داشت:
اکثر نسخههای افتر افکت از لحظه راهاندازی برنامه با همان طرح رابط اصلی کار میکنند. به عبارت ساده، میتوانید رابط اصلی را به 4 بخش کلیدی تقسیم کنید:
- Project Files یعنی فایلهای رسانهای، فیلم و تصاویر و غیره را در سمت چپ دارید.
- پنجره composition شما در مرکز قرار دارد، که اساساً یک “نمای زنده” از آنچه در هنگام ویرایش اتفاق میافتد است.
- در سمت راست، شما effects خود را دارید.
- و در پایین صفحه، timeline را خواهید دید.
ایجاد و import فایلها در افتر افکت
1. یک composition جدید بسازید
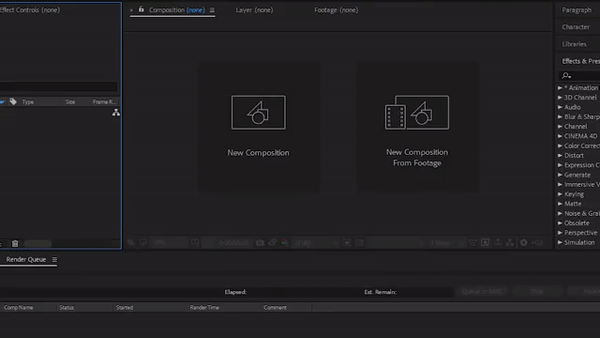
پروژههای موجود در افتر افکت را compositions یا comps میگویند. در صفحه خوش آمدید، دکمه New Composition را در ستون سمت راست پیدا کرده و روی آن کلیک کنید. اگر برنامه را از قبل باز کردهاید، میتوانید روی تب «Composition» کلیک کنید و «New Composition» را انتخاب کنید یا از میانبر صفحه کلید Ctrl + N استفاده کنید. هر بار که یک composition جدید ایجاد میکنید، یک پنجره “composition setting” روی صفحه نمایش شما ظاهر میشود.
- اگر نمیدانید چه وضوحی را انتخاب کنید، “Preset” را پیدا کرده و روی منوی کشویی کلیک کنید. این منو به ترتیب به چهار بخش تقسیم میشود: تنظیمات وب، تنظیمات پخش با کیفیت استاندارد NTSC) و( PAL ، تنظیمات) HD پرکاربردترین) و تنظیمات فیلم. “UHD 8K 23.976” را انتخاب کنید که چهار برابر وضوح 1080p HD با 23.976 فریم در ثانیه است. همیشه ایده خوبی است که جلوه هایی با کیفیت 8K برای محافظت در آینده ایجاد کنید.
- در ردیف دوم، Start Timecode»» و Duration»» را پیدا کنید. Start Timecode” ” را روی 0 بگذارید. Duration”” به طول کل پروژه، از ابتدا تا انتها اشاره دارد. آن را روی طول زمان مورد نیاز برای composition خود تنظیم کنید.
2. composition خود را ذخیره کنید
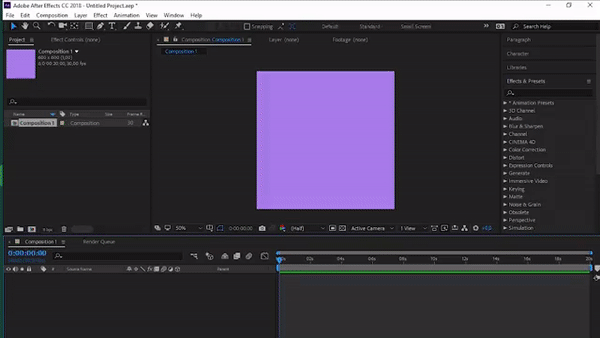
قبل از شروع کار بر روی composition، همیشه باید پروژه را نام گذاری و ذخیره کنید. روی تب “File” در بالای صفحه کلیک کنید. هنگامی که “Save” را انتخاب میکنید، یک پنجره “Save as” ظاهر میشود. در بالای پنجره، نام Composition خود را تایپ کنید. مکانی را برای ذخیره این فایل انتخاب کنید و روی دکمه “save” در پایین صفحه کلیک کنید. composition ذخیره شده در تب “Project” در سمت چپ صفحه ظاهر میشود.
در حالی که میتوانید این فایل را در هر مکانی ذخیره کنید، توصیه میشود آن را در نزدیکی فایل «footage» خود قرار دهید. این فایل در پوشه “Exercise Files” قرار دارد.
3. فایلها را به Adobe After Effects وارد کنید
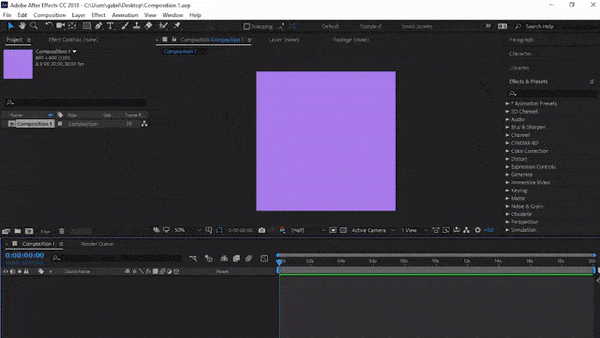
برای ایجاد یک composition، به فایلهای عکس یا ویدیویی نیاز دارید. File > Import > File را انتخاب کنید یا روی زبانه Project دوبار کلیک کنید. همه فایلهایی را که میخواهید وارد کنید انتخاب کنید و «Open» را بزنید. فایلهای وارد شده در تب “project” ظاهر میشوند. روشهای جایگزین عبارتند از:
- در هر نقطه از تب “project” دوبار کلیک کنید.
- “Command + I” را بزنید.
- تصاویر را مستقیماً به برگه «project» بکشید.
ایجاد لایه در افتر افکت
1. فایلها را به composition خود اضافه کنید
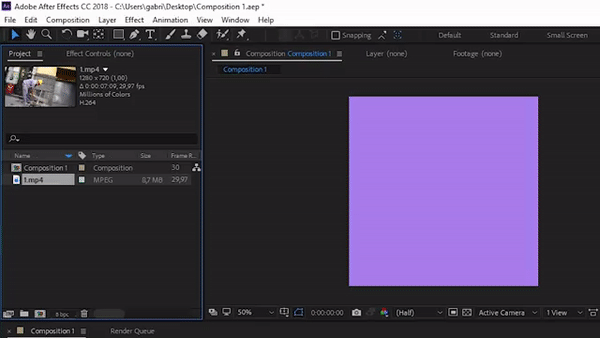
composition یک گرافیک ترکیبی یا ترکیبی از لایههاست. هر لایه جداگانه از composition شما از یک فایل تشکیل شده است. همه لایهها ترکیب شده یک گرافیک ترکیبی را تشکیل میدهند. راههای مختلفی برای افزودن فایل به ترکیب شما وجود دارد.
- میتوانید فایلها را از برگه «project» به برگه «timeline» (واقع در پایین سمت راست پنجره) بکشید، یا به پنجره «composition» (در سمت راست برگه «project») و یا برگه «layer» (مستقیماً در زیر برگه «project» قرار دارد.)
2. لایهها را سازماندهی و ویرایش کنید
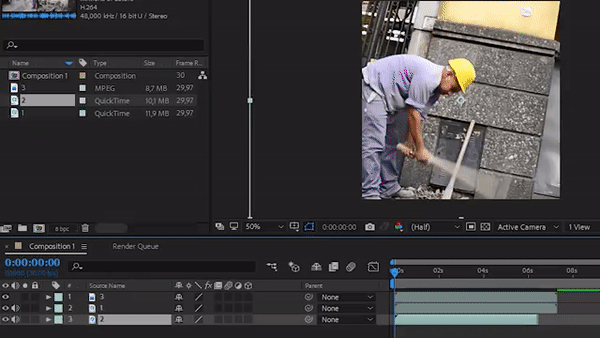
هنگامی که فایل ها در تب “Layer” ظاهر میشوند، ممکن است شروع به دستکاری فایلها کنید. از این برگه میتوانید ترتیب فایلها را تغییر دهید و ظاهر یک فایل را ویرایش کنید.
- برای تنظیم سلسله مراتب لایهها، یک فایل را به بالا یا پایین لیست بکشید. ترتیب فایلها ظاهر composition را تغییر میدهد (به پنجره «composition» مراجعه کنید.) فایلهای بالای فهرست لایه روی فایلهای پایین لیست لایه ظاهر میشوند.
- برای تغییر ظاهر یک فایل، روی مثلث کناری کنار شماره لایه کلیک کنید. با این کار منوی “Transform” باز میشود. از این منو، میتوانید ویژگیهای زیر را تغییر دهید: anchor point ، موقعیت، مقیاس، چرخش، و/یا opacity.
3. یک timeline برای گرافیک ترکیبی خود ایجاد کنید

“Timeline” به شما امکان میدهد تا گرافیک را متحرک کنید – کنترل میکند که هر لایه چه زمانی قابل مشاهده است و چه زمانی نیست. “Timeline” در سمت راست لیست “Layer” یافت میشود. هر لایه یک life bar برای خودش در timeline دارد که میتوانید آن را به دلخواه برش دهید، گسترش دهید یا با لایههای دیگر گروه بندی کنید.
4. لایههای خود را کوتاه کنید
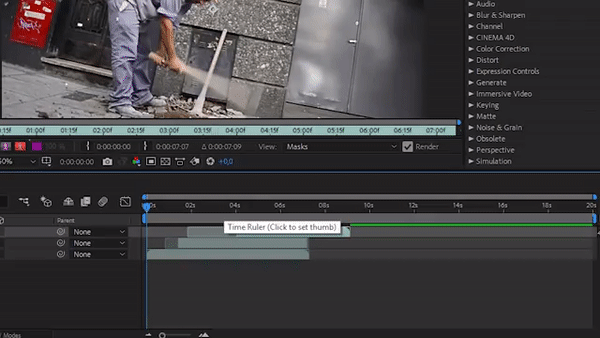
یک لایه را از لیست انتخاب کنید. نشانگر ماوس خود را روی خط تقسیم کننده لیست و تایملاین حرکت دهید تا یک فلش دوتایی ظاهر شود. برای ایجاد یک کادر خاکستری شفاف، روی فلش دوتایی کلیک کرده و بکشید (این نشان میدهد که یک کلیپ کوتاه شده است.) هنگامی که به لحظهای که میخواهید لایه ظاهر شود رسیدید، توقف کنید.
- خط قرمز با زبانه زرد زمان فعلی شما را نشان میدهد. می توانید از این خط برای برش خودکار لایهها استفاده کنید. لایهای را که میخواهید برش دهید انتخاب کنید. خط قرمز را به نقطه شروع یا پایان مورد نظر خود برای لایه بکشید.
5. تغییر شکل دادن لایههای دو بعدی
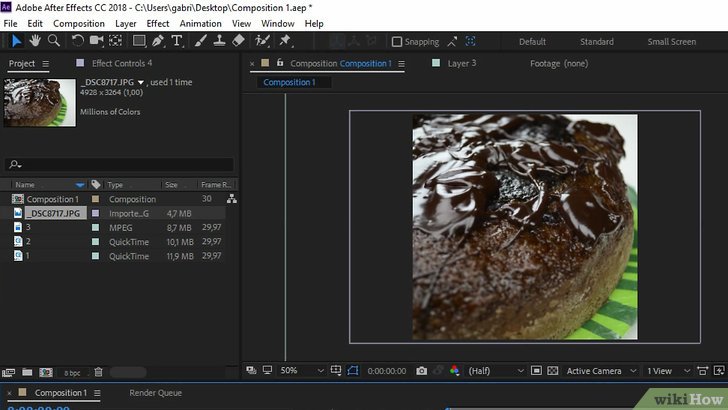
هنگامی که در پنجره “Composition” کار میکنید، میتوانید لایهها را به صورت دستی قرار دهید یا تغییر دهید. یک لایه را از لیست انتخاب کنید. مکان نما خود را روی پنجره “Composition” حرکت دهید و بزرگنمایی کنید یا اسکرول کنید. مجموعهای از دستگیرهها در اطراف composition ظاهر میشود. این نشان میدهد که میتوانید لایه را تغییر موقعیت یا تغییر شکل دهید.
- برای کوچک یا بزرگ کردن لایه، روی دسته کلیک کنید، ⇧ Shift را فشار دهید و مکان نما را به سمت داخل یا خارج پنجره بکشید.
- برای چرخاندن یک عنصر، Ctrl+ W را فشار دهید. این ابزار چرخش را فعال میکند.
- برای جابجایی یک لایه در یک صفحه دو بعدی، روی عنصری که میخواهید جابجا شود کلیک کنید و آن را به موقعیت جدیدش بکشید.
6. لایههای سه بعدی ایجاد کنید
برای ایجاد یک لایه سه بعدی، به تب “layer” بازگردید. ستونی که مستقیماً در زیر این نماد قرار دارد، تنظیمات سه بعدی را برای هر لایه کنترل میکند. برای فعال کردن این ویژگی، فضای خالی لایه را در این ستون بررسی کنید. به پنجره «Composition» برگردید—اگر ویژگی 3D را فعال کرده باشید، یک دسته Y، X و Z روی لنگر لایه ظاهر میشود.
7. تغییر شکل دادن لایههای سه بعدی
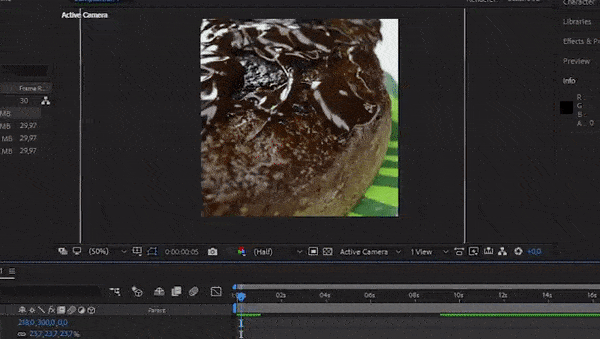
برای جابجایی یک لایه سه بعدی، ctrl + W را فشار دهید تا ابزار چرخش فعال شود. نشانگر خود را روی محور X یا Y ببرید. روی محور کلیک کنید و مکان نما خود را به چپ و راست یا بالا و پایین بکشید. محور Z باید همیشه روی “0” باقی بماند.
8. تابع والد را روی لایههای خود اعمال کنید
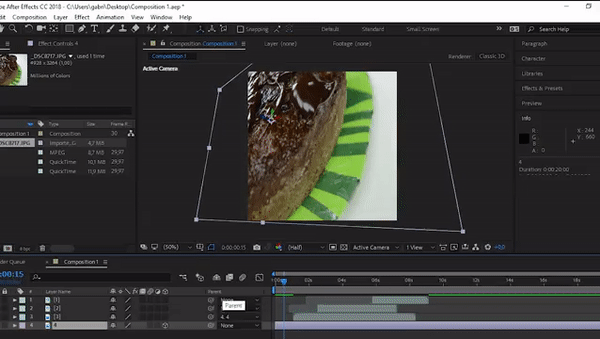
تابع والد به شما امکان میدهد لایههای خود را به هم گره بزنید. یک لایه (لایه والد) اعمال لایه دیگر (یعنی لایه فرزند) را هدایت میکند. لایه فرزند، همچنان میتواند مستقل از والد حرکت کند.
- لایه فرزند را انتخاب کنید (لایهای که میخواهید فریمهای کلیدی را روی آن اعمال کنید) – این لایه به فرزند تبدیل میشود.
- دسته «والد» را در تب لایه پیدا کنید.
- در ستون “Parent” برای این لایه، نماد فرفری-q را در ردیف فرزند پیدا کنید. روی نماد کلیک کنید و یک خط سیاه از نماد به قسمت “Layer Name” والد بکشید. از طریق این فرآیند، کودک با والدین گره میخورد.
انیمیشنها، افکتها و پریستها در افتر افکت
1. تنظیم keyframeها
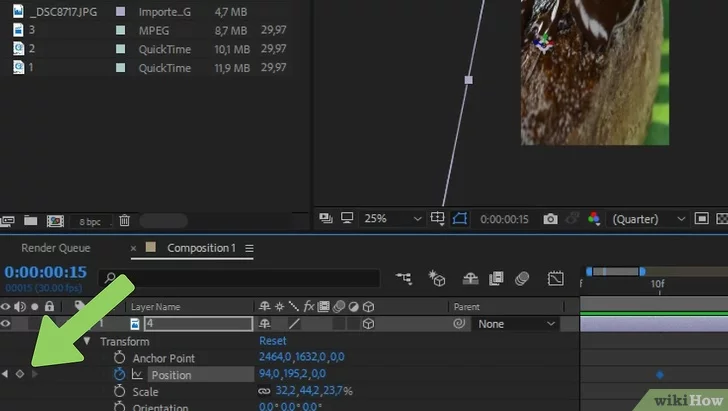
keyframeها نقاط دقیق زمانی را که قرار است تغییراتی در ویژگیهای یک لایه رخ دهد مشخص میکنند. این تابع که با یک کرونومتر کوچک نشان داده میشود، به شما امکان میدهد گرافیکهای ترکیبی خود را متحرک کنید.
- خط قرمز «نماگر زمان فعلی» خود را به لحظهای که میخواهید یک keyframe را فعال کنید، منتقل کنید.
- یک لایه را از تب “list” انتخاب کنید.
- تب “Transform” یا “Contents” لایه را باز کنید.
- روی نماد کرونومتر در کنار ویژگی مورد نظر برای تغییر کلیک کنید. این کار یک keyframe را در نشانگر زمان فعلی ضبط میکند. یک نقطه زرد یا بزرگتر از/کمتر از نمادها برای علامت گذاری keyframe در timeline ظاهر میشود.
- برای دیدن keyframeهای خود در timeline، لایههایی را که میخواهید مشاهده کنید، ببندید و «U» را فشار دهید.
- برای جابجایی یک keyframe، یک نماد keyframe را در تایملاین انتخاب کنید و سپس آن را به مکان جدیدش بکشید. همچنین میتوانید keyframeها را کپی و جایگذاری کنید.
2. متحرک سازی keyframeها
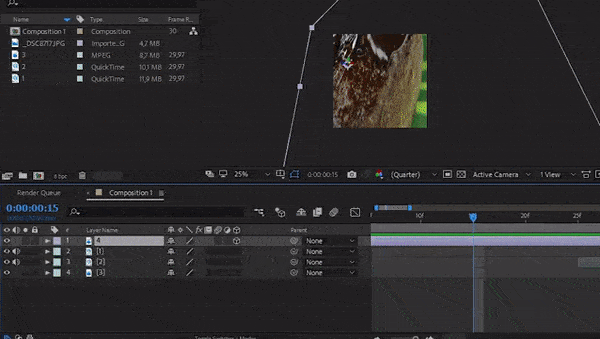
keyframeها به شما این امکان را میدهند که پروژه خود را متحرک کنید. شما میتوانید هر یک از ویژگیهای فهرست شده در برگه “Transform” یا “Contents” را تغییر دهید. دو شکل اساسی از انیمیشن وجود دارد: با سهولت یا خطی. اگر یک لایه به راحتی متحرک شود، لایه به راحتی وارد و خارج میشود. اگر لایهای به صورت خطی متحرک باشد، لایه به طور ناگهانی شروع به حرکت میکند و متوقف میشود و همچنین در تمام مدت با همان سرعت حرکت میکند. تغییر موقعیت یک لایه نمونهای از انیمیشن خطی است.
- روی کرونومتر کنار «position» کلیک کنید.
- خط قرمز را به نقطهای که میخواهید لایه خارج از صفحه نمایش باشد حرکت دهید.
- روی anchor point لایه کلیک کنید.
- هنگامی که لایه را به طور کامل از صفحه خارج میکنید، Shift را نگه دارید. مسیر حرکت به صورت یک خط نقطهای بنفش و هر keyframe مرتبط به صورت مربع بنفش ظاهر میشود. برای پیش نمایش انیمیشن خود، خط قرمز را روی تایملاین بکشید.
3. از افکت و پریستها استفاده کنید
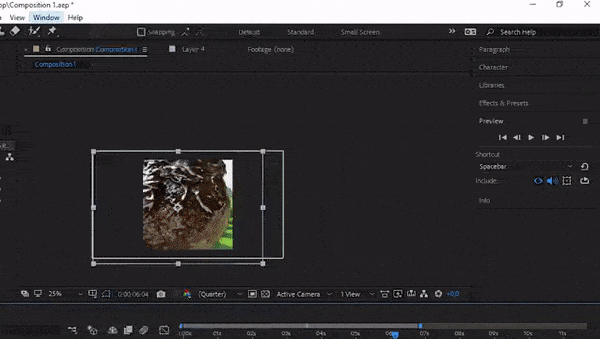
بر روی “Window” و “Effects and Presets” کلیک کنید. لیستی از انیمیشنها و افکتهای مختلف را مشاهده خواهید کرد که برای استفاده در پروژه در دسترس هستند. به سادگی افکت یا انیمیشن انتخاب شده را روی لایهای که میخواهید روی آن اعمال کنید بکشید و رها کنید. باید بلافاصله تغییر را ببینید.
- افکتها شامل سه بعدی شدن، تصحیح رنگ و نماهای مختلف دوربین است.
- گزینههای Transition شامل پاک کردن، محو شدن و شطرنجی است.
- میتوانید با کشیدن آنها از پروژههای خود، انتخابها را حذف کنید.
پیشنمایش و رندر کردن در افتر افکت
1. پیش نمایش پروژهتان را پخش کنید
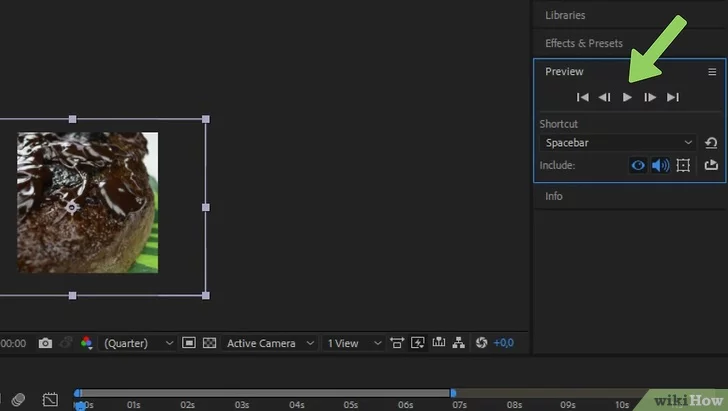
“Windows” را انتخاب کنید. روی “Time Controls” کلیک کنید. یک صفحه پیش نمایش ظاهر میشود که در آن میتوانید “Play” را انتخاب کنید تا پیش نویس کلی پروژه خود را ببینید. اگر میخواهید نسخه کاملتری را ببینید، روی «Ram Render Play» کلیک کنید.
اگر پروژه شما طولانی است یا به مقدار زیادی حافظه نیاز دارد، قبل از پیش نمایش آن، وضوح را تنظیم کنید. پس از کلیک برای پخش آن، ویدیو به طور مداوم اجرا میشود تا زمانی که برای متوقف کردن آن روی صفحه کلیک کنید.
2. composition خود را به صف رندر export کنید

اگر نیاز به تولید و ارائه یک composition با کیفیت بالا دارید، پروژه خود را به صف رندر export کنید. صف رندر یا Render Queue در Adobe After Effects تعبیه شده است.
- روی “File” در بالای پنجره کلیک کنید. “Export” و سپس “Add to Render Queue” را انتخاب کنید. به جای “File”، میتوانید روی “Composition” کلیک کنید و “Add to Render Queue” را انتخاب کنید.
- در صف رندر خود، “Output Module” را پیدا کرده و روی متن لینک شده در سمت چپ این بخش کلیک کنید. یک کادر گفتگو روی صفحه نمایش شما ظاهر میشود. از این صفحه میتوانید تنظیمات خروجی تصویر و صدا را تغییر دهید. پس از اتمام روی “OK” کلیک کنید.
- در صف رندر خود، “Output To” را پیدا کنید و روی متن لینک شده در سمت چپ این بخش کلیک کنید. کادر گفتگوی دیگری روی صفحه نمایش شما ظاهر میشود. صفحه از شما می خواهد مکانی را برای ذخیره composition رندر شده خود انتخاب کنید. پس از اتمام، روی “OK” کلیک کنید.
- برای eport composition، روی “Render” کلیک کنید.
3. composition خود را به Adobe Media Encoder اکسپورت کنید
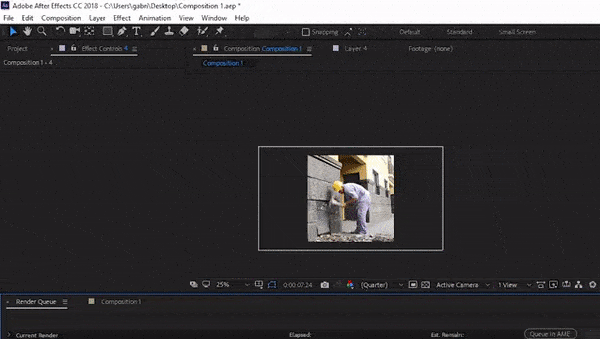
Adobe Media Encoder یک نسخه فشرده از composition شما تولید میکند.. Media Encoder همچنین فایلهایی را export میکند که با پلتفرمهای وب سازگار هستند. در حالی که پروژه شما در Media Encoder رندر میشود، میتوانید به کار در Adobe After Effects ادامه دهید.
روی “File” در بالای پنجره کلیک کنید. “Export و سپس “Add to Adobe Media Encoder Queue” را انتخاب کنید. همچنین میتوانید «Composition» و سپس «Add to Adobe Media Encoder Queue» را انتخاب کنید یا فایل را مستقیماً به برگه «Adobe Media Encoder Queue» بکشید.
- «مرورگر از پیش تعیین شده» را پیدا کنید. قالب را برای ترکیب خود انتخاب کنید. این پیشتنظیم را از مرورگر روی فایل در «صف انکودر Adobe Media» بکشید.
- در صف، “Output To” را پیدا کنید و روی متن پیوند شده در سمت چپ این بخش کلیک کنید. یک کادر گفتگو روی صفحه نمایش شما ظاهر میشود و از شما میخواهد مکانی را برای ذخیره composition رندر شده خود انتخاب کنید. پس از اتمام، روی “OK” کلیک کنید.
- برای شروع export، روی دکمه پخش سبز کلیک کنید.
از همین نویسنده:
- هویت برند چیست؟ راهنمای جامع خلق هویت برند
- 5 روش ساده تغییر رنگ در فتوشاپ – چگونه رنگ اشیاء را در فتوشاپ تغییر دهیم
- با عکاسی استوک کسب درآمد کنید – عکاسی استوک چیست؟
- مجسمه سازی برای مبتدیان: 9 ترفند ضروری برای شروع حرفه مجسمه سازی
- راهنمای جامع آموزش ساخت انیمیشن برای مبتدیان- از کجا شروع کنیم؟
- طراحی کاراکتر چیست و چه طور باید آن را شروع کرد؟
- طراحی محصول چیست؟ و چگونه در 5 مرحله یک محصول کاربردی طراحی کنیم؟
- اصول طراحی گرافیک – یادگیری 11 اصل مهم در طراحی
- چگونه یک تصویرساز شویم؟ – راهنمای مسیر شغلی تصویرسازی
- راهنمای فرمت های عکس PNG, JPG, TIFF و GIF





