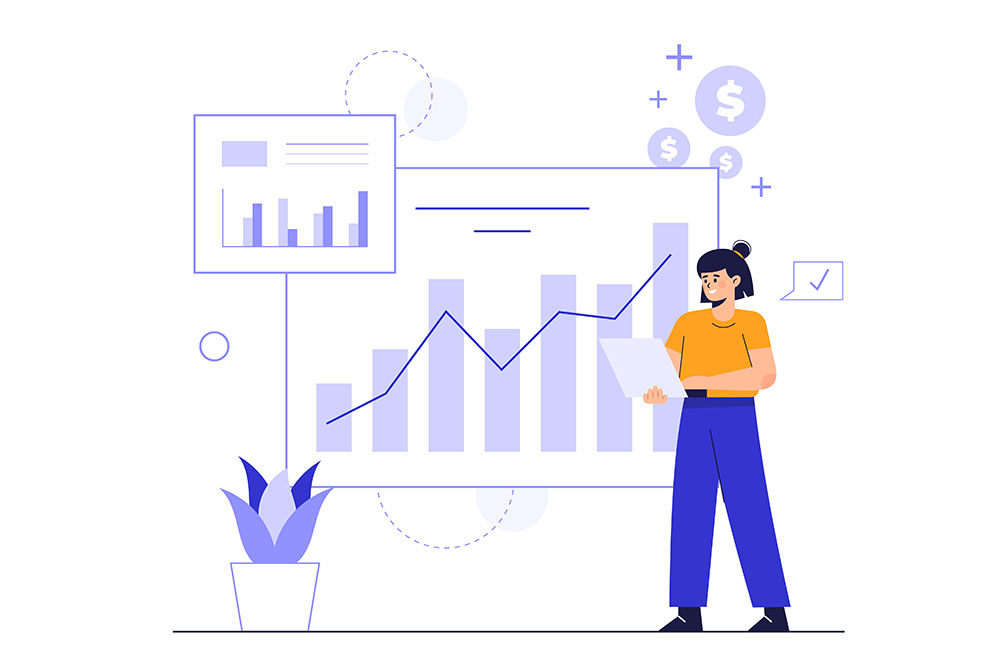اگر شغل شما نیازمند مدیریت دادهها است، احتمالاً با مایکروسافت اکسل آشنا هستید؛ نرم افزار صفحه گستردهای که به شما امکان میدهد دادهها را سازماندهی و تجزیه و تحلیل کنید. چه مبتدی باشید و چه متخصص، اکسل میتواند به طرق مختلف به شما در کار با دادهها کمک کند.
مرور لیستی از نکات اکسل میتواند به شما کمک کند تا از این برنامه به بهترین شکل ممکن استفاده کنید و عملکرد کلی آن را بهتر درک کنید. در این مقاله به آموزش اکسل برای کارهای اداری و بررسی 15 مهارت برتر در این زمینه و اهمیت آنها میپردازیم.
آنچه خواهید خواند
آموزش اکسل برای کارهای اداری
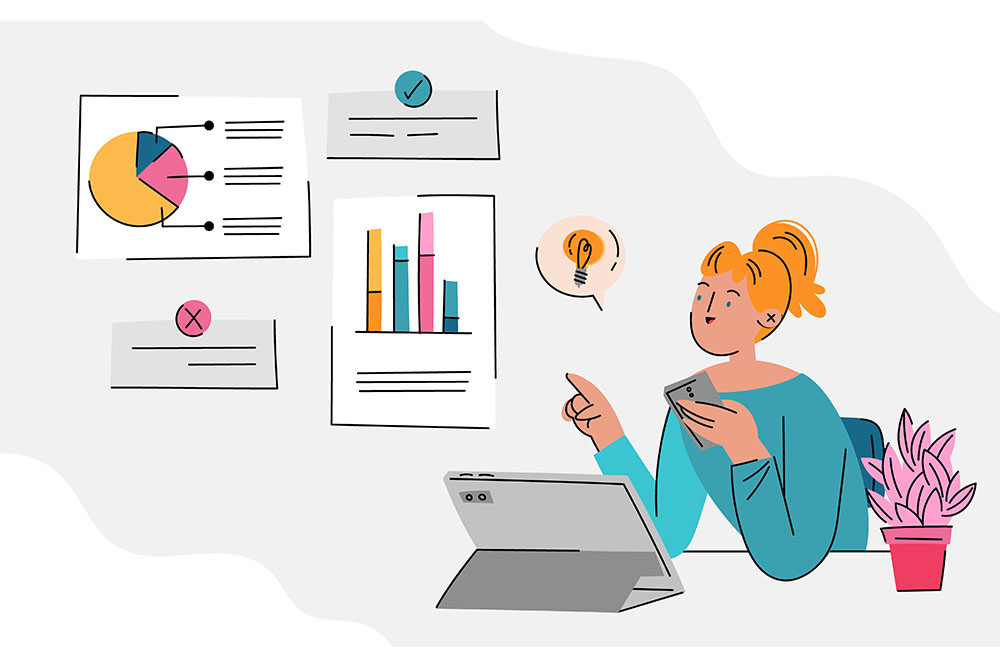
اکسل میتواند به شما در سازماندهی دادهها و ارائه آنها به طور جامع کمک کند. با کمی تعهد و صرف وقت، میتوانید مهارتهای اولیه اکسل را در مدت زمان کوتاهی بیاموزید. یادگیری این موارد، کار شما را بسیار آسان میکند و میتواند در زمان صرفه جویی کند. در ادامه چند راه برای یادگیری اکسل وجود دارد:
1. به برنامههای آموزشی اکسل بپیوندید
میتوانید با پیوستن به دورههایی شروع کنید که آموزش خوبی در اکسل ارائه میدهند. با پیوستن به یک دوره، میتوانید بدون نیاز به بهروزرسانی دستی صفحات گسترده، در اکسل مهارت بیشتری پیدا کنید و سریعتر کار کنید. این کار به شما کمک میکند تا روی ضروریترین وظایف خود تمرکز کنید.
یک دوره آموزشی مناسب میتواند به شما در تسلط بر جنبههای مختلف اکسل کمک کند. آنها همچنین میتوانند به شما در ایجاد درک بهتری از گردش کار در اکسل کمک کنند.
2. از اکسل برای حل مسائل پایه ریاضی استفاده کنید
اگر قصد ندارید در یک دوره شرکت کنید، میتوانید با انجام تمرینات ریاضی پایه در اکسل و بهبود مستمر تواناییهای خود شروع کنید. نکته کلیدی که باید به خاطر بسپارید این است که برای فرمول نویسی در اکسل، باید قبل از انجام محاسبات یک علامت مساوی قرار دهید.
به عنوان مثال، اگر میخواهید 5 منهای 4 را محاسبه کنید، باید ” 4-5=” را در سلول تایپ کنید. بعد از اینکه enter را فشار دادید، سلول شماره 1 را نشان میدهد. همین فرمت برای تقسیم، جمع و ضرب نیز صدق میکند. اگر به این مهارتهای اساسی تسلط داشته باشید، میتوانید با اعتماد به نفس به کارهای پیچیدهتر بپردازید.
3. نحوه ساخت جدول را یاد بگیرید
یک مورد اساسی که باید هنگام مرتب کردن دادههای خود یاد بگیرید، ایجاد جدول است. یادگیری ایجاد یک جدول میتواند شما را قادر به مرتب سازی دادهها کند. میتوانید با تلاش برای ایجاد انواع مختلف جداول با ستونها و ردیفهای مختلف شروع کنید تا در نهایت به این کار مسلط شوید.
4. نحوه ایجاد نمودار را بیاموزید
پس از تسلط بر مهارت ایجاد جداول، مرحله بعدی یادگیری ساخت نمودار است. ساخت نمودار تقریباً شبیه به ساخت جدول است. با این حال، شما باید نوع نموداری را که میخواهید با آن کار کنید انتخاب کنید و از آنجا ادامه دهید. اکسل طیف وسیعی از تجسمها را برای انتخاب فراهم میکند. هنگامی که نموداری را انتخاب کردید، مراحل ساخت جدول را دنبال کنید تا اطلاعات را به تصویر بکشید.
چگونه میتوانید از اکسل برای کارهای اداری استفاده کنید؟
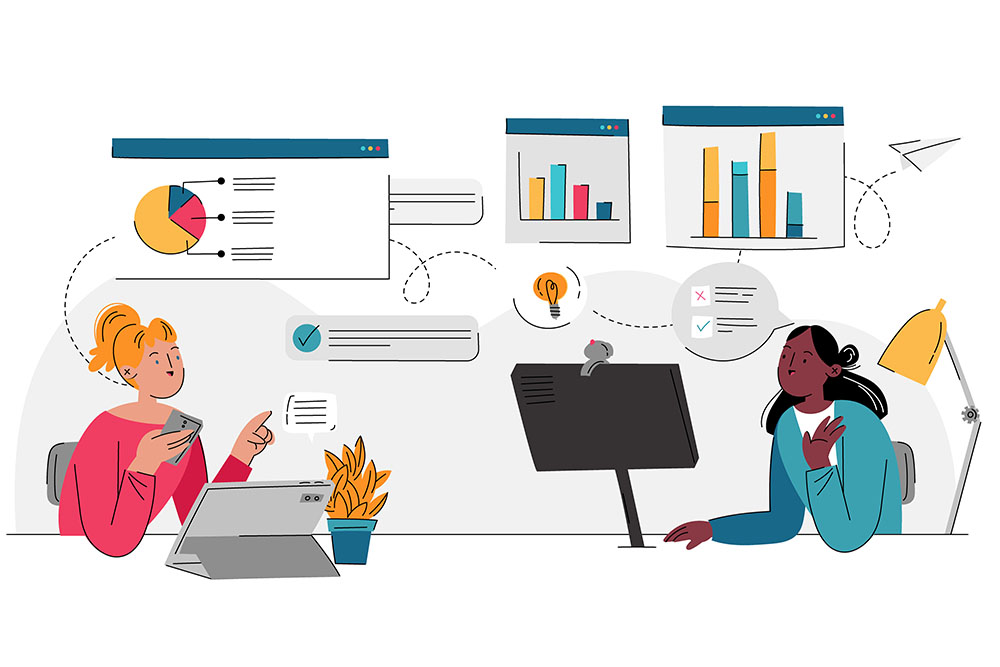
استفاده شما از اکسل ممکن است بسته به شغل و صنعتی که در آن کار میکنید متفاوت باشد. با این حال، تقریباً در همه حوزهها، تسلط بر مهارتهای اکسل میتواند سود زیادی برای شما داشته باشد. اکسل کاربرد گستردهای در زمینههای حسابداری، مدیریت، کارهای اداری، تجارت و تحلیل دارد.
اکسل در تحلیلهای تجاری و استراتژیک، برای جمع آوری و ترتیب دادهها و تولید استنتاجهای مفید استفاده میشود. اکسل همچنین برای اهداف حسابداری استفاده میشود، جایی که در مدیریت حسابها، دادههای مشتری و سوابق کمک میکند.
مدیریت عملیات، افراد و برنامهها زمینه دیگری است که اکسل در آن مفید است. برای مدیریت اداری، اکسل میتواند در جمع آوری دادهها و پرداخت قبوض کمک کند.
15 مهارت برتر در آموزش اکسل برای کارهای اداری
این 15 مهارت برتر اکسل، مهارتهایی هستند که بهتر است برای انجام کارهای اداری بر آنها مسلط شوید:
1. استفاده از فرمت پینتر
Format painter به شما اجازه میدهد تا به سرعت یک قالب یا مجموعهای از قالبها را در سلولهای متعدد اعمال کنید. برای مثال اگر میخواهید سلولهای خاصی همزمان فونت ایتالیک و رنگ سلول متفاوت داشته باشند، این کار مفید است. برای استفاده از فرمت پینتر:
- سلولی را با قالب بندی که میخواهید کپی کنید انتخاب کنید.
- منوی home را باز کنید.
- Format painter را انتخاب کنید.
- سلولی که میخواهید قالب بندی در آن کپی شود را انتخاب کنید و آن را paste کنید.
- برای چند سلول، روی نماد format painter دبل کلیک کنید و تا زمانی که آن انتخاب را لغو نکنید، آن را فعال میکند.
2. انتخاب کل صفحه گسترده
ممکن است گاهی لازم باشد تغییراتی در کل صفحه گسترده ایجاد کنید. برای کار با کل صفحه گسترده، از Ctrl + shift + * برای انتخاب هر سلول استفاده کنید.
3. import کردن دادهها
در برخی موارد، ممکن است اطلاعات را از منابع دیگر در صفحه گسترده خود کپی کنید. اما وقتی دادهها پیچیدهتر میشوند، کپی کردن صحیح آن دشوار است. برای جلوگیری از این امر، میتوانید این مراحل را برای وارد کردن دادهها دنبال کنید:
- روی تب data کلیک کنید.
- دادههای خارجی را انتخاب کنید.
- دادهها را از منبع خود import کنید
4. کپی و paste در سلولهای متعدد
اگر میخواهید همان دادهها را در سلولهای مختلف کپی و جایگذاری کنید، از این روش استفاده کنید:
- سلولهایی را که میخواهید دادهها را در آنها جایگذاری کنید انتخاب کنید.
- در آخرین سلولی که انتخاب میکنید، اطلاعاتی را که میخواهید کپی کنید اضافه کنید.
- روی Ctrl + Enter کلیک کنید تا دادههای آخرین سلول را کپی و در تمام سلولهای انتخاب شده paste کنید.
5. دیدن همه فرمولها
ممکن است در موقعیتی کار کنید که مجبور باشید صفحات گسترده را به طور منظم با افراد به اشتراک بگذارید. اگر صفحه گستردهای دریافت کردید و میخواهید ببینید سازنده از کدام فرمولها استفاده کرده است، به برگه فرمولها بروید و سپس روی دکمه نمایش فرمولها کلیک کنید.
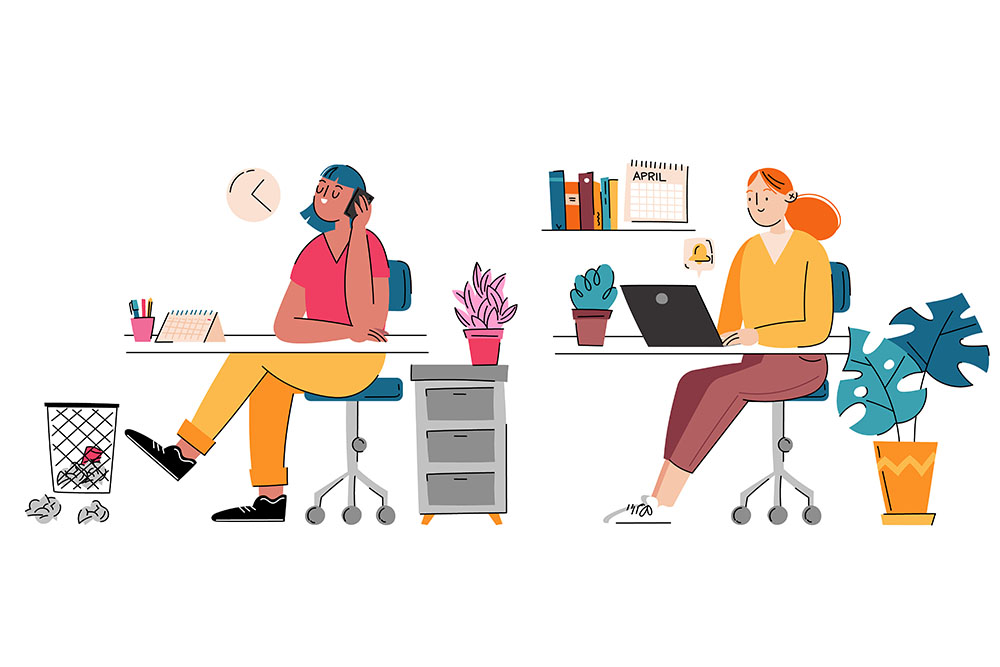
6. فریز کردن سطرها و ستونها
برخی از صفحات گسترده بسیار طولانی و گسترده هستند و دیدن اطلاعات را دشوار میکند. در این موارد، فریز کردن سطرها و ستونهای خاص در مکان فعلی صفحهگسترده ممکن است مفید باشد. این کار میتواند توسط موارد زیر انجام شود:
- پیمایش به نقطهای از صفحه گسترده که دوست دارید آن را فریز کنید
- رفتن به تب view
- انتخاب گزینه freeze panes
7. تکرار الگوها
اکسل در تشخیص و تکرار الگوها خوب است. اگر میخواهید اکسل به سرعت یک الگو را کپی کند، چند شکل اول الگو را در سلولهای جداگانه در ردیف یا ستون مربوطه وارد کنید. سپس در آخرین سلول، روی مربع کوچک در گوشه سمت راست پایین کلیک کنید. آن مربع را بکشید تا سلولهایی را انتخاب کنید که الگو باید در آنها تکرار شود.
8. پنهان کردن سطرها و ستونها
هنگام کار بر روی صفحه گسترده، ممکن است بخواهید برخی از ستونهایی را که در حال حاضر روی آنها کار نمیکنید پنهان کنید. با استفاده از دستورات زیر میتوانید ردیفها یا ستونها را مخفی کنید:
- هدر سطر یا ستونی را که میخواهید فریز کنید انتخاب کنید
- از منوی home به بخش format بروید
- انتخاب hide columns یا hide and unhide و سپس پنهان کردن ستونها
9. کپی و paste بین صفحات گسترده
بسته به نقش شغلیتان، ممکن است از شما خواسته شود که دادهها را کپی کنید یا محاسباتی را در صفحات گسترده مختلف انجام دهید. انجام این کار با اکسل ساده است:
- هر دو کاربرگ را باز کنید.
- در حالی که روی برگه صفحه کاری که میخواهید دادهها را در آن کپی کنید کلیک میکنید، Ctrl را فشار دهید.
- روی سلول حاوی اطلاعات مورد نظر برای کپی کردن در کاربرگ دیگر کلیک کنید.
- F2 را فشار دهید.
- Enter را فشار دهید
10. مدیریت شکست خط
از اکسل میتوان برای کار با اعداد و حروف استفاده کرد. نوشتن عبارات، جملات یا کلمات کامل میتواند فراتر از فضای سلول گسترش یابد. برای رفع این مشکل و سادهتر کردن کارتان برای خواندن، از شکستن خط و بسته بندی متن استفاده کنید:
- سلولی را انتخاب کنید که حاوی متنی است که می خواهید بپیچید.
- به تب home بروید.
- روی دکمه wrap text کلیک کنید.
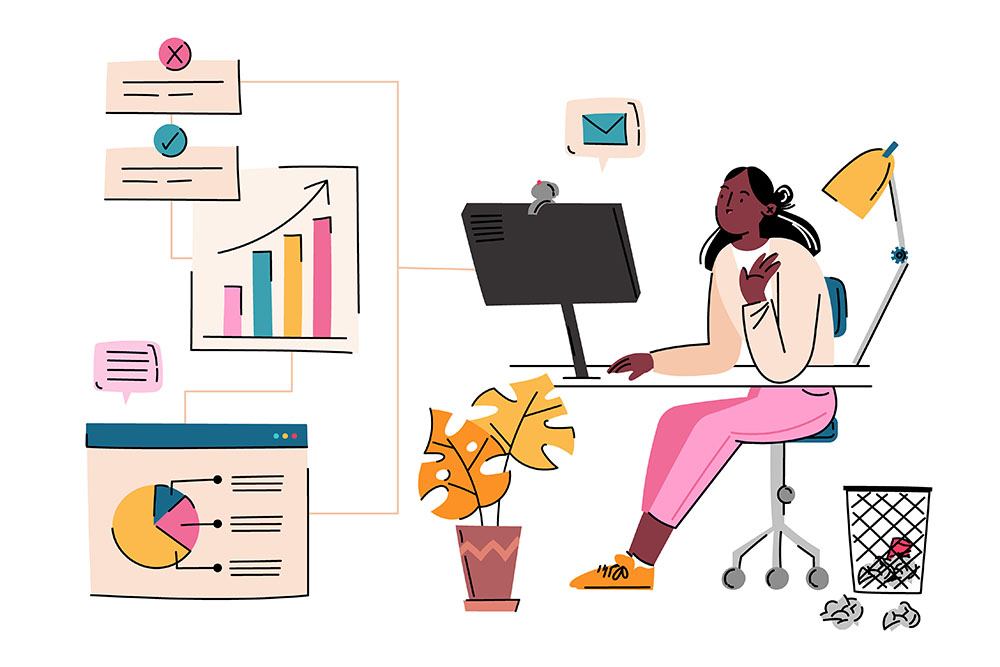
11. اضافه کردن گرافیک
برای افزودن گرافیک به صفحه گسترده:
- سلولی را که گرافیک شما باید در آن نمایش داده شود را انتخاب کنید.
- با کلیک راست گزینه series را انتخاب کنید.
- گرافیک یا تصویر را انتخاب کرده و درج کنید.
12. اسکرین شات
برای اضافه کردن یک اسکرین شات، اسکرین شات را انتخاب کرده و در صفحه گسترده قرار دهید.
13. اجتناب از جابجایی
اگر فرمولی را از یک سلول به سلول دیگر کپی و جایگذاری کنید، سلول جدید به جای سلول اصلی به نقطه مرجع فرمول تبدیل می شود. برای جلوگیری از جابجایی مرجع، به سادگی علامت $ را قبل از دادههایی که نمیخواهید تغییر دهید قرار دهید، سپس کپی و جایگذاری کنید.
14. استفاده از میانبرهای صفحه کلید
برخی از کلیدهای میانبر برای صرفه جویی در زمان عبارتند از:
- Ctrl + 9 : ردیف را مخفی کنید
- Ctrl + 5: متن را ضربه بزنید
- Ctrl + shift+; :زمان فعلی را اضافه کنید
15. مخفی کردن یک کاربرگ
میتوانید با کلیک راست و با انتخاب گزینه hide، برگهای را که دیگر از آن استفاده نمیکنید، مخفی کنید.
از همین نویسنده:
- مدیریت عملکرد چیست و چه هدف و مزایایی دارد؟
- ایردراپ (Airdrop) چیست و همستر کمبات چگونه کار میکند؟
- تغییر چهره با هوش مصنوعی و فتوشاپ فقط در سه کلیک!
- اشتراک رایگان کانوا پرو (اکانت دائمی و رایگان Canva pro)
- یادگیری طراحی سایت چقدر طول می کشد؟ مسیر طراحی وب برای مبتدیان
- 10 گام برای ساخت دوره آموزشی موفق – چگونه یک دوره آموزشی موفق و پرفروش بسازیم؟
- آمیخته 4C بازاریابی چیست و چگونه از آن استفاده کنیم؟
- روانشناسی محتوا: چرا ما ویدیوهای کوتاه را دوست داریم؟
- چگونه در پست اسلایدی اینستاگرام، چند عکس با اندازههای مختلف پست کنیم؟
- هاوینگ بیت کوین (halving) چیست؟ چگونه کار میکند و چرا مهم است؟