اینفوگرافیکها میتوانند به شما در گسترش ایدههای مهم کمک کنند. آنها میتوانند اطلاعات سخت و پیچیده را با استفاده از یادگیری بصری ساده سازی کنند. در این راهنما، به شما یاد میدهیم که چگونه اینفوگرافیک متحرک در پاورپوینت بسازید. برای این کار، یک هرم گرافیکی متحرک را با هم میسازیم.
آنچه خواهید خواند
ساخت اینفوگرافیک متحرک در پاورپوینت
میخواهیم این اینفوگرافیک را توسط پاورپوینت بسازیم. نکته: این آموزش در پاورپوینت 2016 اجرا شده است.
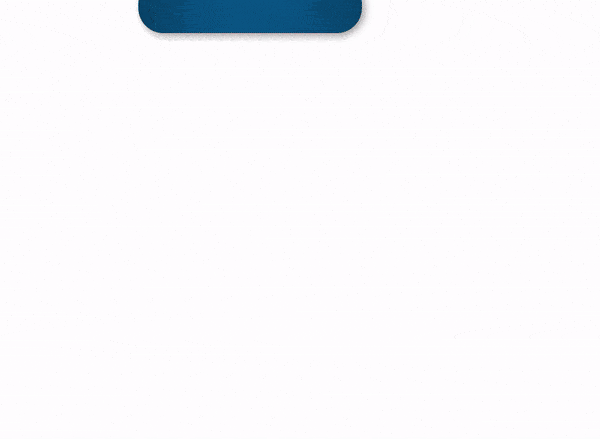
مرحله 1: یک مستطیل بکشید
برای ساخت اینفوگرافیک متحرک در پاورپوینت، اول از همه یک مستطیل ساده و بدون گوشه بکشید. در یک اسلاید جدید پاورپوینت به بخش Insert → Shapes → Rectangle → Rounded Corners بروید و سپس مانند تصویر دستگیره های اندازه را بکشید تا گوشههای شکل را تغییر دهید.
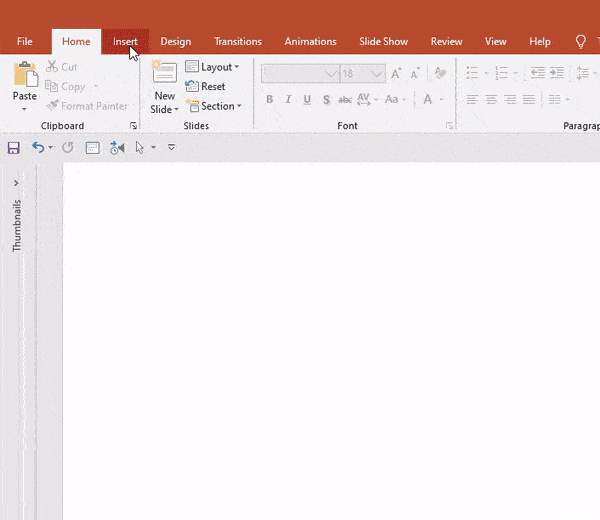
مرحله 2: بُعد اضافه کنید
وقت آن رسیده که به این مستطیل خطی، بُعد اضافه کنید. روی مستطیل کلیک راست کنید و آخرین گزینه یعنی shape format را بزنید. در منو ظاهر شده، در قسمت fill، گزینه gradient fill را انتخاب کنید. سپس در بخش پایینتر در قسمت color رنگ دلخواهتان را انتخاب کنید. ما از پالت رنگ استاندارد خود پاورپوینت به رنگ آبی استفاده میکنیم.
مانند شکل در طرفین مستطیل، رنگ آبی تیره و رنگ آبی روشن تر را در وسط مستطیل اعمال کنید.
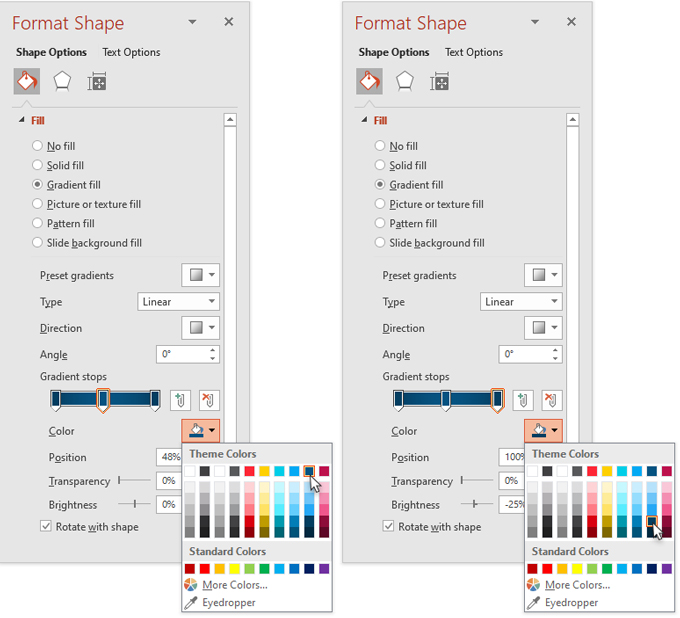
مرحله 3: یک افکت درخشان ایجاد کنید
برای واقعیتر کردن این گرافیک، باید کمی درخشش اضافه کنیم.
برای انجام این کار، به بخش Insert → Shapes بروید و مانند شکل یک بیضی با عرض کم و طولی کمتر از مستطیل بکشید و سپس از منو سمت راست gradient fill را انتخاب کنید. سپس کمی پایینتر از منو کشویی type گزینه path را انتخاب کنید.
برای رنگ بیضی یک آبی روشن را انتخاب کنید که محو شود و به آبی روشنتر تبدیل شود. سپس مطمئن شوید که شفافیت یا transparency رنگ آبی روشنتر را روی 100٪ تنظیم کنید. مطمئن شوید که بیضی اوتلاین نداشته باشد و اگر دارد از قسمت format shape آن را حذف کنید. در نهایت، بیضی درخشان را روی شکل اصلی قرار دهید.
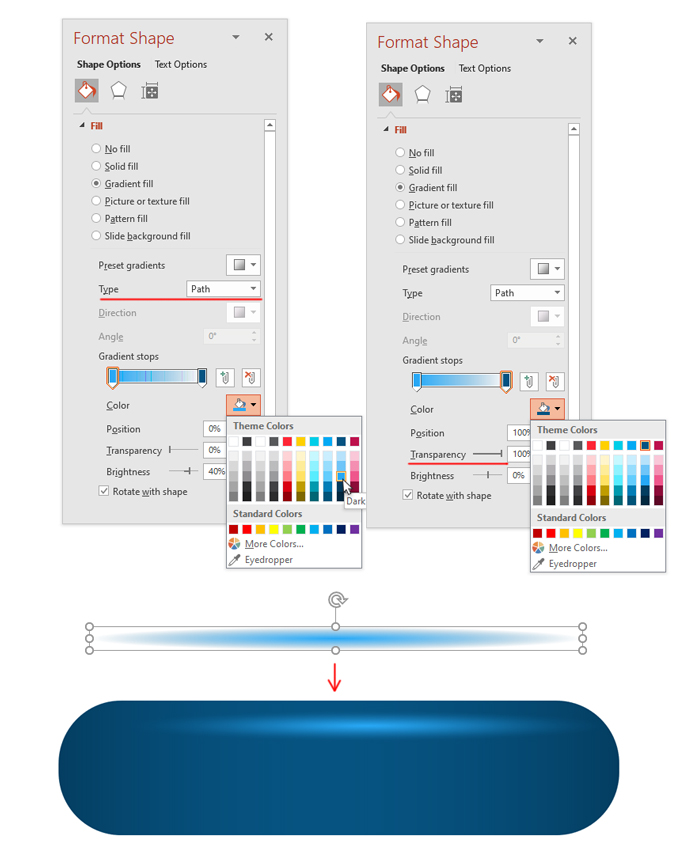
با این کار ما اولین پله هرم خود را ساختیم، برای ساخت کامل اینفوگرافیک متحرک در پاورپوینت باید همین مراحل یک تا سه را پنج بار دیگر تکرار کنیم و هر بار طول مستطیل را کوتاهتر در نظر بگیریم تا هرم ما ساخته شود. یا اینکه میتوانیم از مستطیل اولی کپی بگیریم و هر بار سابز آن را کوچکتر کنیم. قدم بعدی ساخت رأس هرم است.
مرحله 4: مثلث گرد ایجاد کنید
برعکس ایلاستریتور، ایجاد یک مثلث با گوشههای گرد در پاورپوینت لم خاص خودش را دارد. ولی با کشیدن یک مثلث و دایرههایی در گوشههای آن میتوانید کار خودتان را آسان کنید.

ابتدا یک مثلث بکشید و سه دایره در گوشههای آن رسم کنید به گونهای که دایرهها با گوشههای مثلث برخورد داشته باشند. سپس به Insert → Shapes → Freeform → Shape بروید و مشابه تصویر، هر شکل دلخواهی را بکشید به گونهای که نقاط تماس دایره و مثلث را قطع کند.
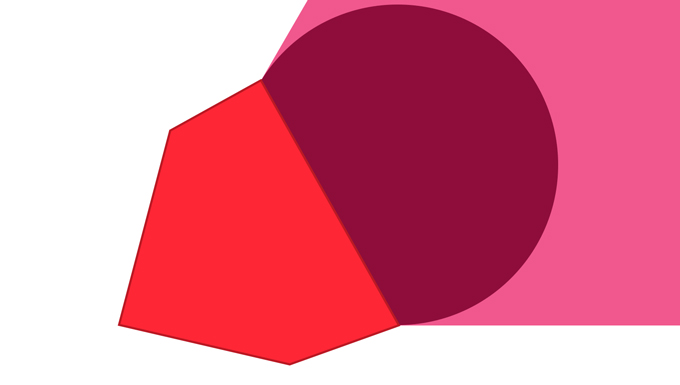
حالا ctrl را بگیرید و ابتدا مثلث و بعد شکل آزاد خود را انتخاب کنید و به Format → Merge Shapes → Subtract بروید.

این عمل را با دو گوشه دیگر تکرار کنید:
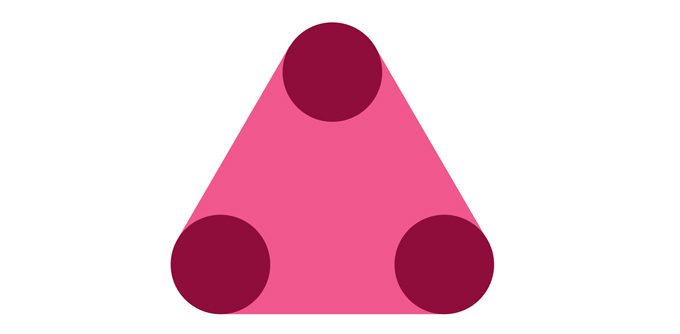
سپس همه دایرهها و مثلث را انتخاب کنید و به Format → Merge Shapes → Union بروید. با این کار تمام شکلها با هم یکی میشوند. این مراحل به ما اجازه داد تا ابزار گوشههای گرد Illustrator را برای چندضلعیها بازسازی کنیم.

مرحله 5: سایهها را اضافه کنید
برای اینکه هرم خود را واقعیتر کنیم، بیایید به هر عنصر به طور جداگانه یک سایه اضافه کنیم.
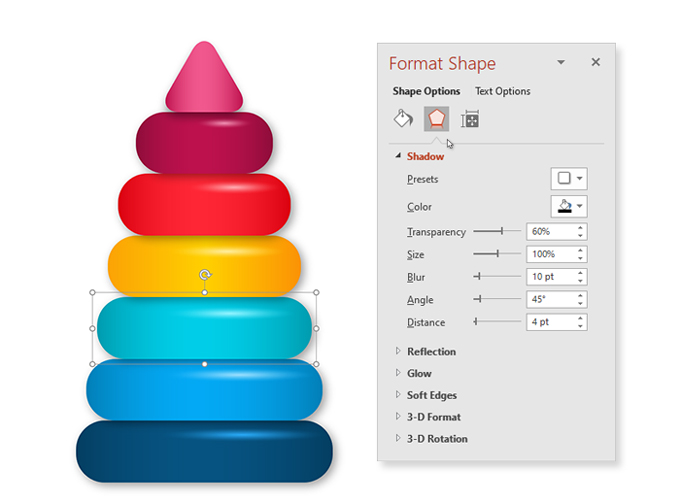
روی هر شکل کلیک راست کنید و format shape را انتخاب کنید. از منوی سمت راست بالای صفحه گزینه وسط که شکل چندضلعی دارد را انتخاب کنید و اولین گزینه shadow را انتخاب کنید. تنظیمات زیر را مطابق شکل برای هر کدام از شکلها اجرا کنید.
مرحله 6: لیبل هر پله از هرم را بکشید
اکنون باید اشکالی را ترسیم کنیم که در واقع لیبل پلههای ما هستند، یک مستطیل بکشید و شکل و سایز آن را با استفاده از کلیک راست و گزینه Edit Points اصلاح کنید. مطمئن شوید که ارتفاع مستطیل برابر با ارتفاع هر پله هرم است.
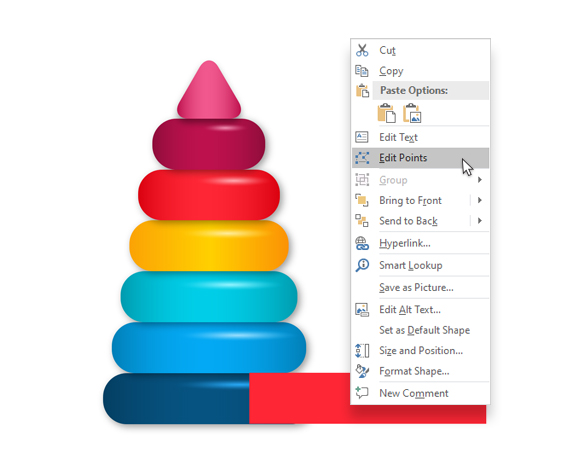
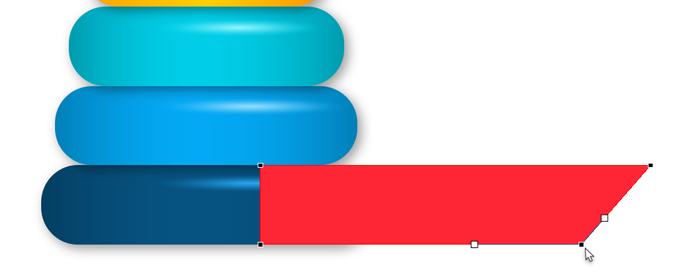
در مرحله بعد، لیبل هر پله از هرم را با همان رنگ و گرادیانتی که برای آن پله استفاده میکنید، در کنار هر پله بکشید، هر خط باید کوتاهتر از خط قبلی باشد.
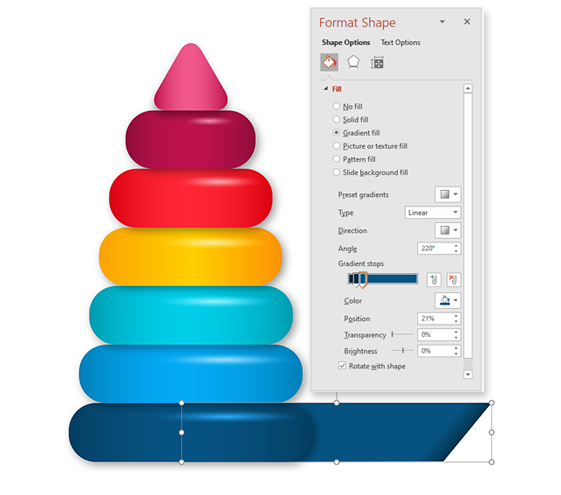
سپس روی هر لیبل کلیک راست کنید و گزینه send to back را بزنید.
در نهایت هرم شما باید این شکلی باشد:

مرحله 7: طراحی یک توپ
همانطور که میبینید، در کنار قاعده هرم یک توپ راه راه وجود دارد. برای ساخت آن توپ، سه دایره با سه رنگ متفاوت بکشید و آنها را مثل شکل زیر روی هم قرار دهید. قطر دو دایره پایینی یکسان است، در حالی که دایره بالایی کمی بزرگتر است. سپس اول دایره میانی و سپس جلوترین دایره را انتخاب کنید و به مسیر Format → Merge Shapes → Subtract بروید.
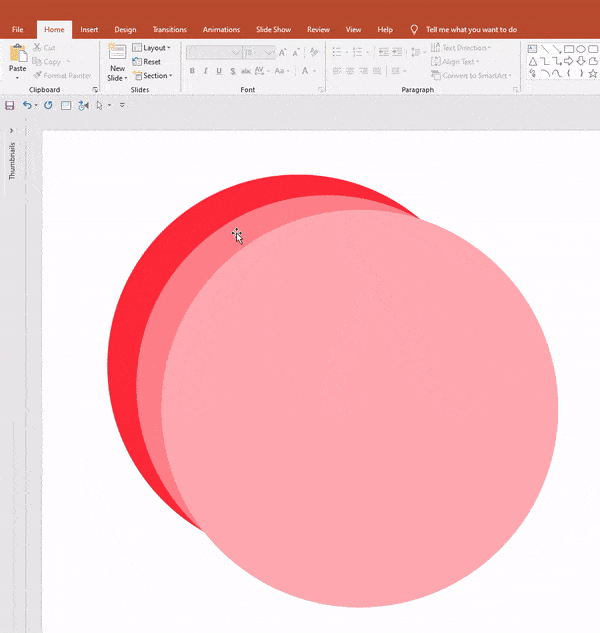
اکنون کل دایره را انتخاب کنید و با استفاده از گرادیانت radial مانند تصویر زیر، بُعد اضافه کنید:
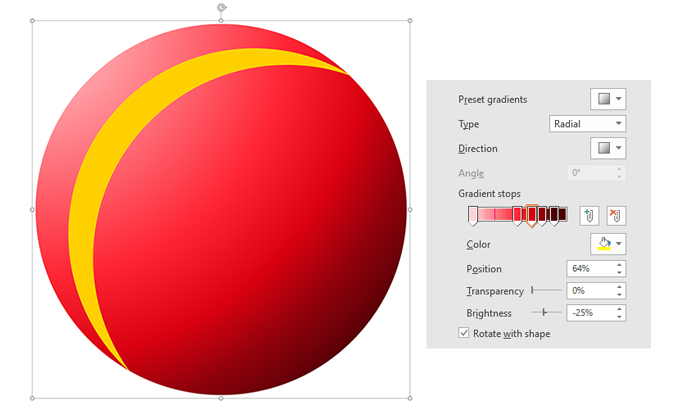
مرحله 8: درج متن
اکنون وقت آن رسیده که متن و آیکونهای خود را اضافه کنید. مرحله بعدی در ساخت اینفوگرافیک متحرک در پاورپوینت، انیمیت کردن آن است.

برای اینکه بتوانید عناصر را آسانتر متحرک کنید، بیایید شکلهایمان را group کنیم: پلهها را با بیضی درخشانی که درست کردید با ctrl انتخاب کرده و کلیک راست کنید سپس group را انتخاب کنید. خطوط، توپ، آیکونهای پشت هرم، آیکونهای پزشکی و متن. این کار به ما این امکان را میدهد که همه عناصر درون هر گروه را به طور همزمان متحرک کنیم.
مرحله 9: پلههای هرم را متحرک کنید
بیایید با پلههای هرم شروع کنیم. میخواهیم کاری کنیم که یکی یکی از بالا بیفتند. برای رسیدن به این افکت، پایینترین پله را انتخاب کنید و به مسیر Animation → Add Animation → Fly In بروید. دقت کنید که جهت آن را طوری تنظیم کنید که اشکال از بالا بیفتند. برای این کار گزینه effect options و سپس گزینه from top را انتخاب کنید. ما از تنظیمات زیر برای شکل اول استفاده میکنیم:
- Duration – 01,00
- Bounce end – 0,67
- در تب Timing، Start Valueرا روی With Previous قرار دهید.
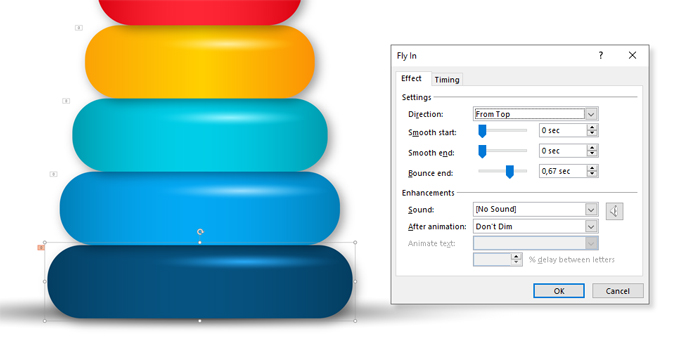
اکثر تنظیمات برای هر مرحله یکسان خواهد بود، اما میخواهیم هر پله با 0.25 ثانیه تاخیر نسبت به حلقه قبلی بیفتد. بنابراین، در همان منو تنظیمات میزان delay را برای پله دوم 0.25 ، برای پله سوم 0.5 ، و به همین صورت 0.75 ، 1 و 1.25 برای پلههای بعدی تعیین کنید. این مقدار برای آخرین مورد یعنی راس هرم باید 1.50 ثانیه باشد.
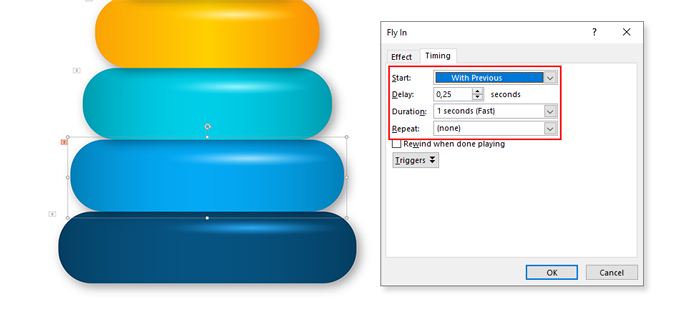
در نهایت هرم متحرک باید شبیه چنین چیزی باشد. میتوانیم به راحتی جلوههای ورودی را برای هر شکل، در صورت نیاز، تنظیم کنیم.
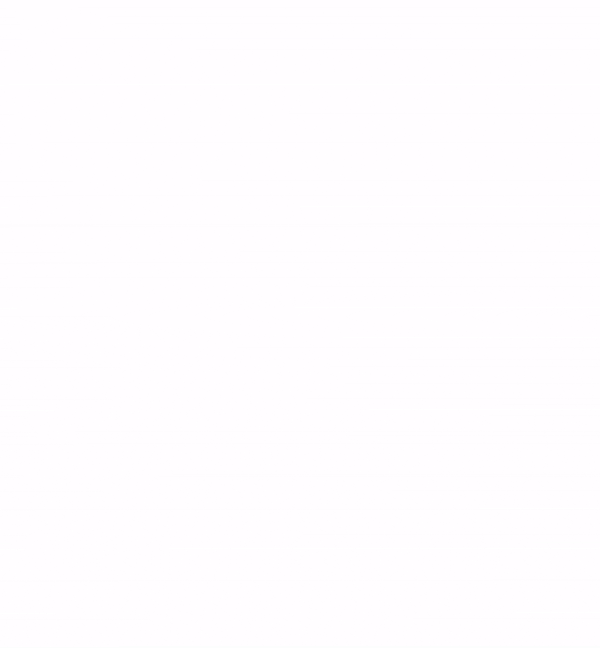
مرحله 10: لیبلها را متحرک کنید
بیایید در ادامه لیبل انیمیشنها را متحرک کنیم. از لیبل پایین شروع کنید و همان افکت Animation → Add Animation → Fly In را اعمال کنید، اما با تنظیمات متفاوت. در این حالت، خطوط از سمت چپ به داخل پرواز میکنند. خط اول با تاخیر 0.25 ثانیه وارد اسلاید میشود. برای هر خط بعدی، یک زمان تاخیر 0.25 ثانیه اضافه کنید (o.5 برای دوم، 0.75 برای سوم، و غیره).
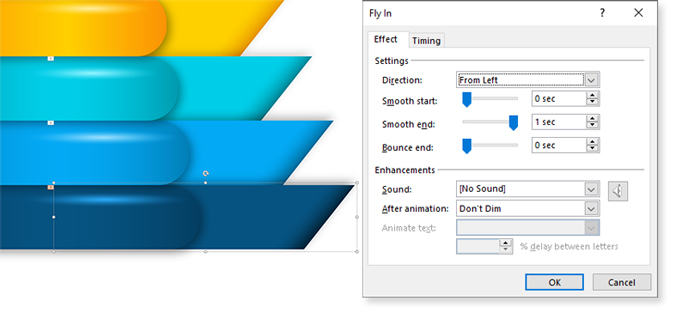
باز هم تأخیر باید 1.5 ثانیه برای خط آخر تنظیم شود.
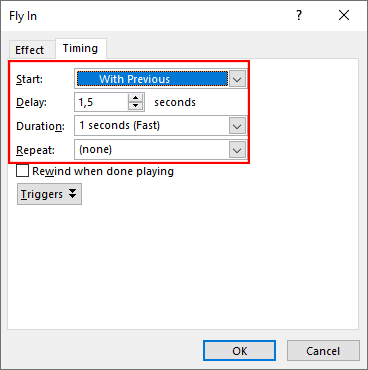
مرحله 11: توپ را متحرک کنید
برای متحرک سازی توپ از Animation → Add Animation → Bounce استفاده میکنیم. شما میتوانید هر زمان ورودی را برای توپ خود انتخاب کنید. ما انتخاب کردیم که آن را نزدیک به انتهای انیمیشن نمایش دهیم و مقدار تاخیر را روی 1.25 ثانیه تنظیم کردیم.
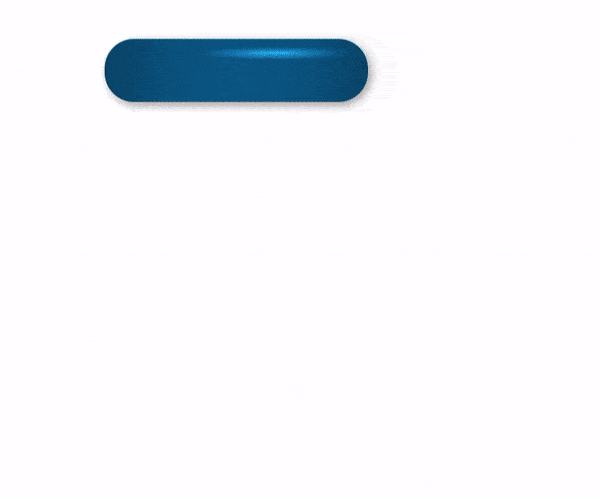
مرحله 12: متن و آیکونها را متحرک کنید
با استفاده از همان اصول، تمام متنها و نمادهای باقی مانده را متحرک کنید. ما از افکت Zoom برای برچسبهای متنی و آیکونهای پشت هرم و از Fly In برای بقیه آیکونها استفاده کردیم. هر عنصر نسبت به عنصر بعدی با 0.25 ثانیه تاخیر تنظیم شده است.
نتیجه نهایی
نتیجه نهایی ما باید به این شکل باشد. برای ساخت اینفوگرافیک متحرک در پاورپوینت باید به یاد داشته باشیم که انیمیشنها قوانین مشخصی ندارند. شما میتوانید با هر افکتی آزمایش کنید تا زمانی که سبک مورد علاقه خود را پیدا کنید.
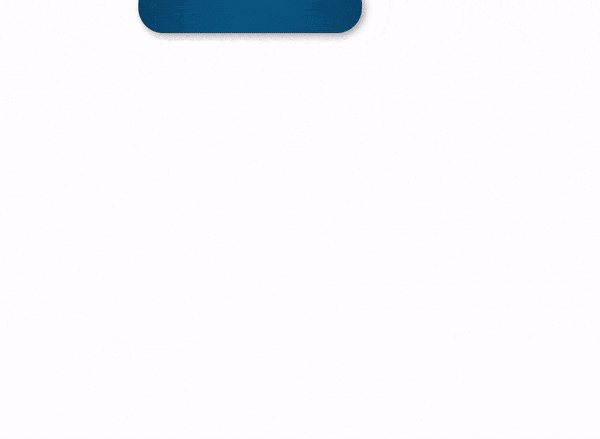
از همین نویسنده:
- مدیریت عملکرد چیست و چه هدف و مزایایی دارد؟
- ایردراپ (Airdrop) چیست و همستر کمبات چگونه کار میکند؟
- تغییر چهره با هوش مصنوعی و فتوشاپ فقط در سه کلیک!
- اشتراک رایگان کانوا پرو (اکانت دائمی و رایگان Canva pro)
- یادگیری طراحی سایت چقدر طول می کشد؟ مسیر طراحی وب برای مبتدیان
- 10 گام برای ساخت دوره آموزشی موفق – چگونه یک دوره آموزشی موفق و پرفروش بسازیم؟
- آمیخته 4C بازاریابی چیست و چگونه از آن استفاده کنیم؟
- روانشناسی محتوا: چرا ما ویدیوهای کوتاه را دوست داریم؟
- چگونه در پست اسلایدی اینستاگرام، چند عکس با اندازههای مختلف پست کنیم؟
- هاوینگ بیت کوین (halving) چیست؟ چگونه کار میکند و چرا مهم است؟





