اگر دوست دارید با برنامه procreate کار کنید اما نحوه کار با آن و نکات و ترفندهای این برنامه را نمیدانید پس این مقاله را تا انتها مطالعه کنید.
برنامه procreate برنامهایست که برای تصویر سازی و نقاشی دیجیتال از آن استفاده میشود. کار با برنامه procreate آسان است اما در شروع کار چالشهای مخصوص به خودش را دارد. در ادامه نکاتی را که در حین کار با این برنامه ممکن است با آن مواجه شده باشید یا به بهبود کار شما کمک میکند را با هم مرور میکنیم.
آنچه خواهید خواند
7 نکته در برنامه procreate
1. مارکها و نشانههایی که به صورت تصادفی روی کار ایجاد میشوند
می دانید در مورد چه چیزی صحبت میکنم، درست است؟ آن علائم تصادفی که در سراسر بوم شما ظاهر میشوند، در حالی که شما با خوشحالی با قلم اپل خودتان روی جای دیگری از بوم در حال کار هستید.

باور کنید یا نه، آنها یک اشکال فنی نیستند. چیزی غیر از قلم نوری (احتمالاً انگشتان خودمان) هنگام نقاشی صفحه نمایش را لمس کرده است. خوشبختانه، ابزاری وجود دارد که کاری که انگشتان ما میتوانند انجام دهند را محدود میکند. از آنجایی که ما از یک قلم نوری برای نقاشی و پاک کردن استفاده میکنیم، فقط برای میانبرها به آن نیاز داریم.
راه حل این است که اقدامات لمسی را غیرفعال کنید. می توانیم این کار را با رفتن به
Actions (Wrench icon)>Prefs>Gesture Controls>General
و فعال کردن Disable Touch Actions انجام دهیم.
این راه حل از این به بعد برایتان مفید خواهد بود، اما اگر خیلی دیر متوجه علامتها و لکهای روی صفحه شدیم، چگونه آنها را حذف کنیم؟ از ابزارهای پاک کن، smudge یا clone استفاده کنید، اما ابتدا باید بفهمیم که این علائم مزاحم در کدام لایه قرار دارند.
2. میانبر انتخاب لایه در برنامه procreate
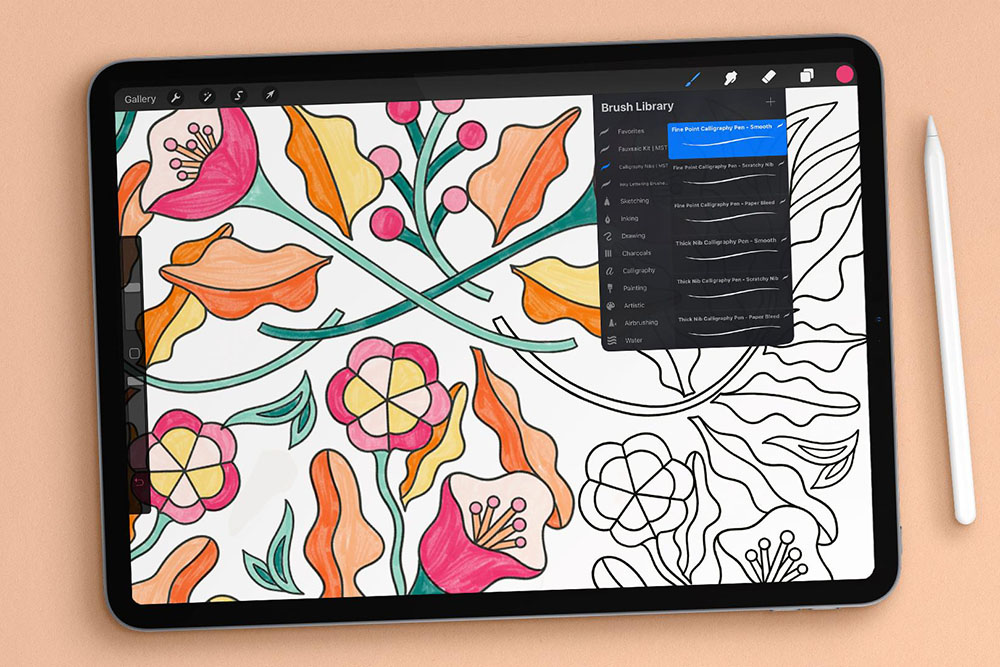
هنگام کار با تعداد زیادی از لایهها، حتی وقتی همه لایهها را گروهبندی و برچسبگذاری میکنیم، ممکن است در انبوه لایهها غرق شویم و لایه موردنظرمان را نتوانیم به راحتی پیدا کنیم. باز کردن پنل لایهها و بالا و پایین رفتن برای پیدا کردن لایه موردنظر زمانبر است. بنابراین، باید یاد بگیریم که چگونه یک لایه را در چند ثانیه پیدا کنیم.
دوباره به Actions > Preferences > Gesture Controls بروید. این بار روی Select Layer ضربه بزنید و میانبری را انتخاب کنید که کار با آن برای خودتان راحتتر باشد.
مرحله بعدی زدن کلید میانبر و خلاص شدن از شر علائم ناخواسته است. معمولاً، با ابزار پاک کن کار ما انجام میشود، اما گزینههای دیگری هم وجود دارد که میتوانیم آن را امتحان کنیم.
3. ابزار clone در برنامه procreate
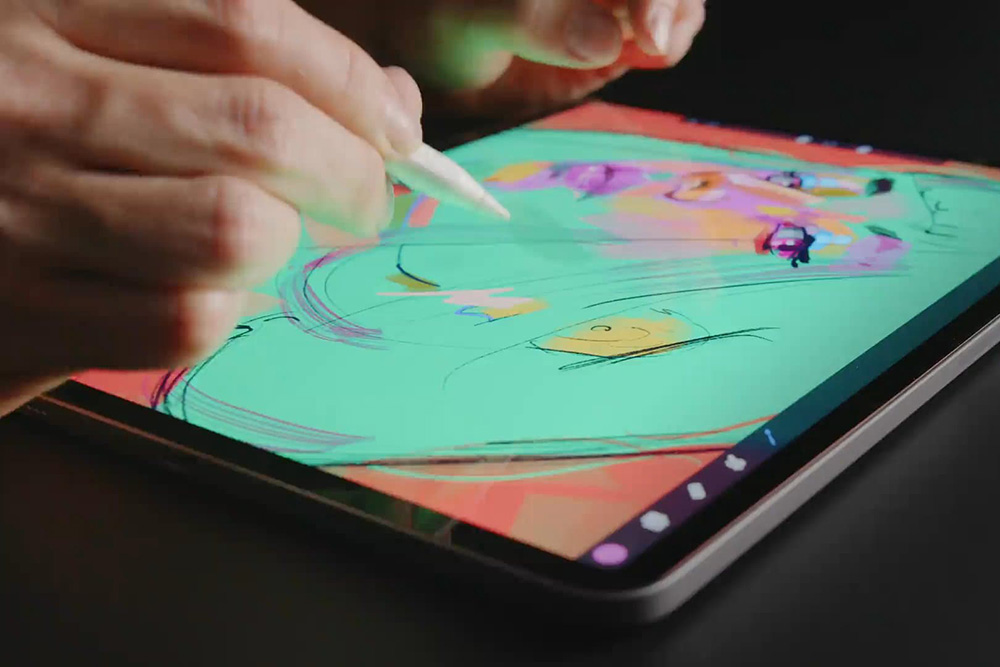
مانند نقاشی غیردیجیتال، وقتی روی بخشی از تصویرسازی خود و روی همان لایه رنگآمیزی میکنیم، آن لایه پوشیده میشود. نمیتوانیم آن را برگردانیم، اما میتوانیم با بخش دیگری از تصویرسازی خود جایگزین کنیم. برای این کار از ابزار Clone استفاده میکنیم. این ابزار در پایین منوی تنظیمات قرار دارد.
یک دیسک در وسط بوم ظاهر میشود. وقتی شروع به نقاشی میکنیم، ناحیه داخل آن منبع clone خواهد بود. ما باید آن دیسک را به جایی بکشیم که شبیه به دیسکی است که از دست دادهایم. یک brush انتخاب کنید – brush پیش فرض Soft Airbrush معمولاً خوب است – اندازه و opacity آن را متناسب با نیاز خود تنظیم کنید و روی ناحیه آسیب دیده رنگ کنید.
دیسک در حالی که ما clone میکنیم حرکت میکند. همچنین زمانی که میخواهیم کل عناصر یا مناطق بزرگتر را clone کنیم، میتوانیم با ضربه زدن و نگهداشتن آن را برای لحظهای در جای خود قفل کنیم.
اگر تصویرسازی و کار با برنامه پرو کریت procreate را بلدید میتوانید در سامانه ویکی درس (یک پلتفرم آموزش آنلاین با امکانات کامل) دورههای آموزش پروکریت ضبط کنید، به دیگران آموزش دهید و درآمد داشته باشید.
4. لاین آرت و اسکچ روی یک لایه هستند!

آیا تا به حال به طور تصادفی line art را روی لایه اسکچ کشیدهاید؟ اگر به شما بگوییم که لازم نیست از نو شروع کنید و راهی وجود دارد که line art خود را از طرح خود جدا کنید، چه؟
به Adjustments>Gradient Map بروید و با ضربه زدن روی علامت مثبت، یک گرادینت سفارشی ایجاد کنید. مربع سفید را به سمت چپ بکشید تا خطوط اسکچ شما ناپدید شوند. برای خروج و حفظ تغییرات، روی Adjustments ضربه بزنید. مطمئن شوید که تنها لایههای فعال، پسزمینه سفید و line art شما هستند — سه انگشت خود را روی بوم به سمت پایین بکشید و در منو، Copy All را انتخاب کنید. یک لایه ماسک را به لاین آرت خود وصل کنید. حرکت سه انگشت را تکرار کنید، اما این بار روی paste ضربه بزنید.
در نهایت روی ماسک لایه خود ضربه بزنید و Invert را انتخاب کنید. تا-دا!
حالا که همه چیز را درست کردیم، میتوانیم قدم بعدی را برداریم – رنگ!
5. رنگآمیزی صحیح در برنامه procreate
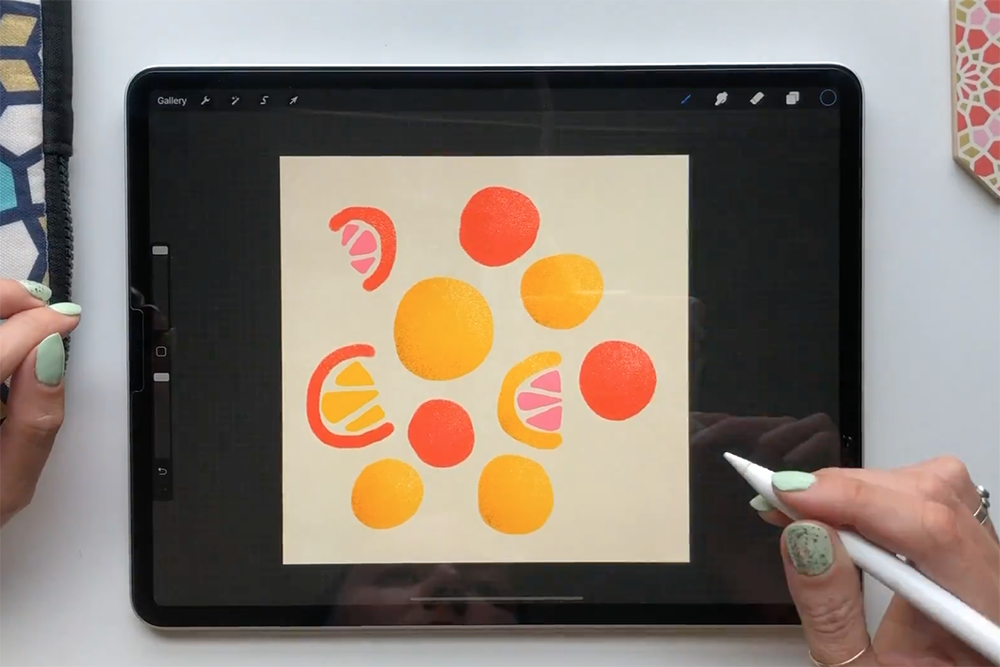
در برنامه Procreate یک ابزار فوق العاده به نام ColorDrop وجود دارد که به ما این امکان را میدهد که هر قسمت از آثار هنری خود را تغییر دهیم یا رنگ اضافه کنیم. رنگ را از دایره رنگ در گوشه بالا سمت راست به جایی که میخواهید پُر کنید، بکشید و رها کنید. علیرغم آنچه به نظر میرسد، این ابزار در پرکردن اشکال اشتباه نمیکند. فقط به کمی راهنمایی نیاز دارد.
اگر تمام بوم پر شد، یعنی یا در جایی خلاء وجود دارد و رنگ از آن عبور میکند، یا Threshold ColorDrop خیلی بالا تنظیم شده است.
اگر تا لبه شکل پر نشد، یا از یکbrush بافت/دانه ای/غیر شفاف برای طرح کلی استفاده کردهاید، یا Threshold ColorDrop خیلی کم است.
بنابراین، اگر میخواهید یک رابطه خوب و سالم با ColorDrop داشته باشید، باید دقیقا به آن چیزی که نیاز دارید را بگویید. برای انجام این کار، رنگ را به داخل شکل بکشید و با حفظ تماس با صفحه، منتظر بمانید تا نوار لغزنده threshold ColorDrop در بالا ظاهر شود. بدون قطع تماس با صفحه نمایش، قلم نوری یا انگشت خود را به سمت چپ بلغزانید تا درصد threshold را کاهش دهید یا به راست بلغزانید تا درصد آن را افزایش دهید.
6. لاین آرت و رنگ در لایههای جداگانه
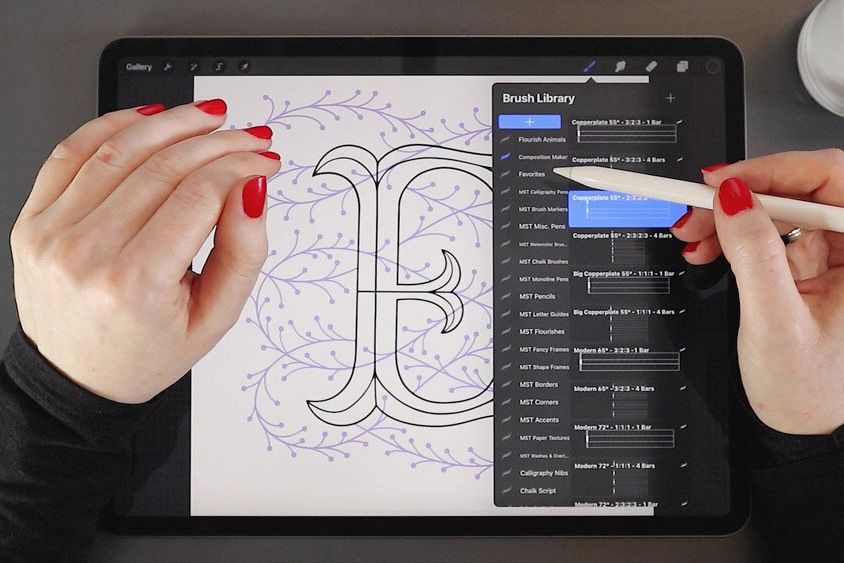
ما میتوانیم از ColorDrop برای پر کردن شکلها روی همان لایه لاین آرت خود استفاده کنیم. با این حال، آیا بهتر نیست که رنگها و لاین آرت را روی لایههای مختلف داشته باشیم؟ خبر خوب این که میتوانید این کار را در برنامه Procreate انجام دهید، و بسیار آسان است.
به پنل لایهها بروید و روی لایه Line Art خود ضربه بزنید – اگر لایه فعال نیست دو بار ضربه بزنید. Reference را از منو انتخاب کنید. یک لایه جدید در زیر اضافه کنید و رنگها را روی آن بکشید و رها کنید.
یک ترفند کوچک! نیازی به کشیدن و رها کردن رنگ به طور مداوم نداریم. روی گزینه کشویی Continue Filling with Recolor و سپس روی قسمت دیگری ضربه بزنید. برنامه Procreate آن را با رنگ انتخاب شده رنگ میکند. علاوه بر این، میتوانیم رنگ را تغییر دهیم و فضاها را به همین ترتیب پر کنیم.
به لطف این ویژگی، حالتهای ترکیبی و ماسکهایی که برای افزودن بافت، تنوع رنگ و سایر افکتها استفاده میکنیم، روی لاین آرت ما تأثیری نخواهد داشت.
7. ابزار انتخاب در برنامه procreate

هر تصویرساز دیجیتالی سبک طراحی متفاوتی دارد. شاید شما اعتقادی به داشتن outline نداشته باشید، یا اینکه تصویرسازی شما outline دارد اما به طور کامل بسته نشدهاند. بنابراین، چگونه میتوانید مناطق را به سرعت و با دقت رنگ آمیزی کنید؟ از سطل Color Fill استفاده کنید!
یک رنگ را انتخاب کنید، روی دکمه انتخاب، سپس روی سطل کوچک ضربه بزنید و اطراف محتوایی را که میخواهید رنگ کنید بکشید. آسان است، مگر نه؟ اگر میخواهید قسمتهای بیشتری را با همان رنگ پر کنید، اطراف آنها را بکشید.
رنگ را دوست ندارید؟ مشکلی نیست! می توانید به پنل رنگ بروید و یکی دیگر را امتحان کنید. همچنین میتوانید برای انتخاب رنگ با ابزار Eyedropper – که در Photoshop به عنوان Color Picker نیز شناخته میشود، روی هر جایی از بوم خود ضربه بزنید و نگه دارید. در هر صورت در این روش نیازی به استفاده از ColorDrop نیست.
اگر روش سنتی را ترجیح می دهید، همان را انجام دهید. ایجاد آثار هنری شگفت انگیز با استفاده از یک لایه و حتی یک براش امکان پذیر است. اما شما را تشویق میکنیم که از منطقه آسایش خود خارج شوید و تمام امکانات جدیدی که هنر دیجیتال به شما ارائه میدهد را امتحان کنید – این کار بسیار جذاب است!
هنوز برای انجام پروژه در برنامه procreate آماده نیستید؟ عجله نکنید. بر یادگیری در مورد یک موضوع یا ویژگی خاص تمرکز کنید. این موضوع میتواند یک ابزار یا ویژگی خاص باشد، مانند نحوه استفاده از لایهها، ماسکهای لایه و غیره یا نحوه نقاشی و تصویرسازی چیزی که به آن علاقه دارید.
از همین نویسنده:
- مدیریت عملکرد چیست و چه هدف و مزایایی دارد؟
- ایردراپ (Airdrop) چیست و همستر کمبات چگونه کار میکند؟
- تغییر چهره با هوش مصنوعی و فتوشاپ فقط در سه کلیک!
- اشتراک رایگان کانوا پرو (اکانت دائمی و رایگان Canva pro)
- یادگیری طراحی سایت چقدر طول می کشد؟ مسیر طراحی وب برای مبتدیان
- 10 گام برای ساخت دوره آموزشی موفق – چگونه یک دوره آموزشی موفق و پرفروش بسازیم؟
- آمیخته 4C بازاریابی چیست و چگونه از آن استفاده کنیم؟
- روانشناسی محتوا: چرا ما ویدیوهای کوتاه را دوست داریم؟
- چگونه در پست اسلایدی اینستاگرام، چند عکس با اندازههای مختلف پست کنیم؟
- هاوینگ بیت کوین (halving) چیست؟ چگونه کار میکند و چرا مهم است؟





