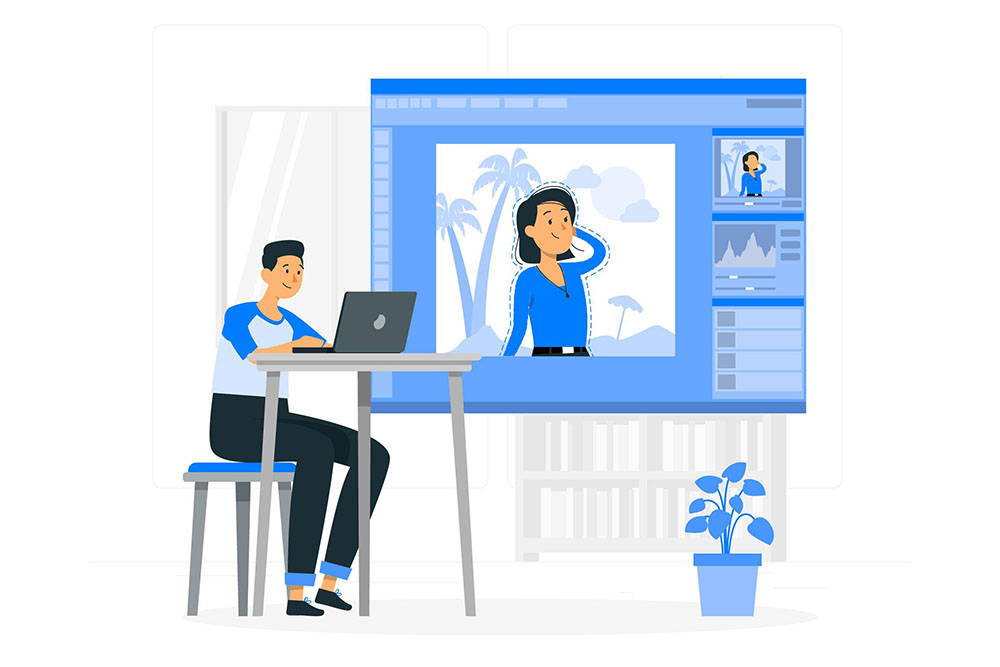فتوشاپ با مجموعه گستردهای از ابزارها و ویژگیها، کاربران را قادر میسازد تا تصاویر را به روشهای نامحدود تغییر دهند. یکی از آنها امکان تغییر رنگ در فتوشاپ، چه در جزئیات کوچک، چه در اشیاء مجزا و چه در کل تصاویر است.
فرقی نمیکند بخواهید vibrancy یک شئ را افزایش دهید یا به طور کامل رنگ و حالت عکس را تغییر دهید، فتوشاپ راههای مختلفی برای دستیابی به نتایج دلخواه شما ارائه میدهد. در اینجا، ما پیچیدگیهای تغییر رنگ در فتوشاپ را بررسی میکنیم و پنج روشی را بررسی میکنیم که میتوانید برای تسلط بر این مهارت استفاده کنید. تغییر رنگ در فتوشاپ هیچ گاه سادهتر از این نبوده است!
آنچه خواهید خواند
تغییر رنگ در فتوشاپ
در اصل، جایگزینی رنگها در نرمافزار ویرایش عکس فتوشاپ شامل شناسایی رنگ هدف در یک تصویر و جایگزینی آن با رنگ جدید است. این کار بسته به دیدگاه خلاقانه و نتیجه دلخواه میتواند از تنظیمات ظریف تا تغییرات چشمگیر متغیر باشد.
طیف وسیعی از ابزارها و تکنیکها برای تغییر رنگ در فتوشاپ وجود دارد که هر کدام مجموعهای از مزایا و تفاوتهای ظریف خود را دارند.
به چه دلیلی میخواهید رنگها را در فتوشاپ تغییر دهید؟ ممکن است به دلایل خلاقانه، تصحیح رنگهای نامطلوب در حین روتوش پرتره، تراز کردن رنگهای تصویر با هویت یک برند، بهتر شدن در درجهبندی رنگ، یا صرفاً آزمایش کردن کار خود، این کار را انجام دهید.

اما مهم نیست که چرا میخواهید رنگهای تصویر خود را با رنگ دیگری جایگزین کنید، یادگیری استفاده از ابزارهای تغییر رنگ در فتوشاپ میتواند در کارهای زیر به شما کمک کند:
- دستیابی به ویرایشهای دقیقتر و کنترل شده.
- حفظ ظاهر یکپارچه و طبیعی؛
- حفظ تصویر اصلی و رنگهای آن در صورت نیاز
- گسترش مهارتهای فتوشاپ
بیشتر بخوانید: راهنمای جامع استفاده از هوش مصنوعی فتوشاپ (AI Generative Fill)
5 روش برای تغییر رنگ در فتوشاپ
آمادهاید مانند یک فرد حرفهای رنگها را تغییر دهید؟ شما باید بهترین روش را برای کار انتخاب کنید. خوشبختانه، فتوشاپ راههای زیادی برای جایگزینی و تغییر رنگ هر شئای دارد.
1. یک لایه Hue/Saturation اعمال کنید
لایه تنظیم Hue/Saturation در فتوشاپ یکی از سادهترین و آسانترین ابزارهای تنظیم رنگ این نرم افزار است. لغزنده “Hue” به شما امکان میدهد کل طیف رنگ یک شی را تغییر دهید، در حالی که نوار لغزنده “Saturation” شدت رنگهای اعمال شده را کنترل میکند.
- شئ موردنظرتان را انتخاب کنید: میتوانید از روش انتخابی مورد نظرتان استفاده کنید، اما ابزار انتخاب سریع یا Quick Selection tool یک انتخاب عالی است.
- آیکون Hue/Saturation را از پنل Adjustments انتخاب کنید: پس از انجام این کار، انتخاب شما به طور خودکار به یک ماسک در لایه Adjustments تبدیل میشود.
- رنگ موردنظرتان را انتخاب کنید و آن را روی تصویر خود اعمال کنید: از لایه تنظیم Hue/Saturation برای انتخاب رنگ مورد نظرتان استفاده کنید. لغزندهها را در پنل Properties تنظیم کنید تا به رنگ کاملی که به دنبال آن هستید برسید.
- تصویر خود را دقیق تنظیم کنید: با تغییر تنظیمات saturation و lightness ، رنگ را اصلاح کنید. این کار امکان کنترل دقیق ظاهر نهایی شئ را فراهم میکند.
2. از ابزار Color Replacement استفاده کنید
از آنجایی که ابزار Color Replacement به طور خاص برای تغییر رنگ یک شئ طراحی شده، یکی از سریعترین و کارآمدترین ابزارهاییست که در اختیار شماست. در ادامه بیشتر در مورد نحوه استفاده از آن صحبت میکنیم.
- لایه بک گراند را کپی کنید: یک کپی از لایه بک گراند ایجاد کنید تا تصویر اصلی حفظ شود.
- ابزار Color Replacement را انتخاب کنید: ابزار Color Replacement را از نوار ابزار انتخاب کنید. همچنین میتوانید با نگه داشتن ابزار Brush به آن دسترسی داشته باشید.
- تنظیمات ابزار را تنظیم کنید: در نوار گزینهها، میتوانید تنظیماتی مانند اندازه قلم مو را تنظیم کنید. به طور معمول، بهتر است که حالت ابزار روی Color تنظیم شود.
- رنگ جدید خود را انتخاب کنید: یک رنگ بک گراند را انتخاب کنید تا به عنوان رنگ جایگزین شما عمل کند، سپس رنگی را که میخواهید جایگزین شود انتخاب کنید. با انتخاب ابزار Color Replacement، روی جسم را با رنگ جدید رنگ آمیزی کنید و به طور یکپارچه رنگ موجود را جایگزین کنید.
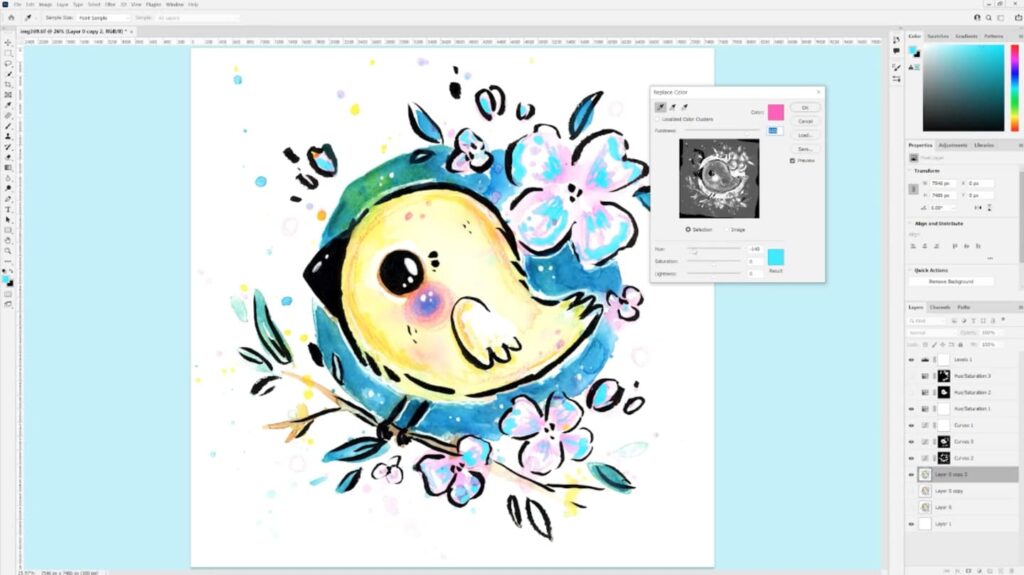
3. یک جایگزین جزئی با ماسکهای لایه ایجاد کنید
آیا میخواهید با تکنیکهای ظریفتر تغییر رنگ بازی کنید؟ ماسکهای لایهای میتوانند به شما در انجام این کار کمک کنند.
- لایهتان را کپی کنید: لایه حاوی شئای را که میخواهید تغییر دهید کپی کنید.
- انتخاب کنید: از هر ابزار انتخابی برای جداسازی ناحیه خاصی که میخواهید تغییر دهید استفاده کنید.
- افزودن لایه تنظیم: یک لایه adjustment (به عنوان مثال، Hue/Saturation) را در ناحیه انتخاب شده اعمال کنید.
- ماسک لایه و گرادینت خود را اضافه کنید: جایگزینی را با افزودن یک لایه ماسک و اعمال یک گرادیان برای ترکیب یکپارچه رنگها تنظیم کنید.
4. یک لایه Color Balance Adjustment اعمال کنید
در مواردی که میخواهید توزیع رنگهای یک شئ را تغییر دهید، باید یک لایه Color Balance Adjustment اعمال کنید. این کار به شما کمک میکند تا رنگهای خاصی را در شئ انتخاب شده خود افزایش یا کاهش دهید، که برای دستیابی به یک طرح رنگ خاص مفید است.
- انتخاب خود را انجام دهید: از ابزار انتخابی که ترجیح میدهید برای انتخاب شئ که میخواهید تغییر دهید استفاده کنید.
- افزودن Color Balance Adjustment : در پنل تنظیمات، Color Balance را انتخاب کنید. در پنل Properties یا Adjustments، انتخاب کنید که آیا میخواهید تغییرات در سایه ها، Midtones یا Highlights شئ اعمال شود.
- تغییر Color Balance : نوار لغزنده را به سمت رنگهایی که میخواهید در شئی کم یا زیاد کنید، بکشید.
5. از Replace Color Dialog استفاده کنید
از آنجایی که این مورد، عملکرد چندین ابزار را با هم ترکیب میکند، Replace Color dialog برای ایجاد تغییرات گسترده رنگ با حداقل تلاش عالی است.
- dialog را باز کنید: با استفاده از منوهای کشویی فتوشاپ، به Image > Adjustments > Replace Color بروید.
- یک گزینه پیشنمایش را انتخاب کنید: در کادر محاورهای Replace Color که باز میشود، گزینه Selection یا Image را انتخاب کنید. Selection ماسک را در ناحیه پیشنمایش، نمایش میدهد، در حالی که Image تصویر را در ناحیه پیشنمایش، نمایش میدهد.
- رنگی را که میخواهید جایگزین شود انتخاب کنید: از ابزار Eyedropper برای کلیک روی رنگی که میخواهید با رنگ دیگری جایگزین شود، استفاده کنید.
- رنگ جایگزین را انتخاب کنید: رنگ جایگزین خود را با استفاده از لغزندههای Hue، Saturation و Lightness یا با دوبار کلیک کردن روی نمونه نتیجه و استفاده از Color Picker برای مشخص کردن رنگ مورد نظر خود انتخاب کنید.
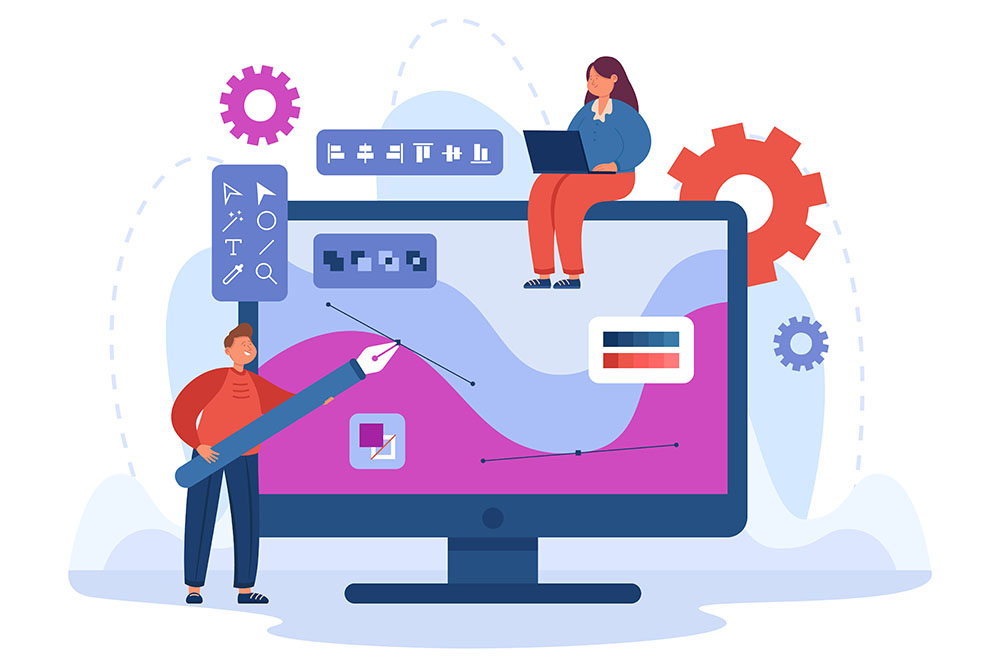
مهارتهای ویرایش خود را تقویت کنید
شاید شما در فتوشاپ تازه کار باشید و بخواهید با رنگهای یک تصویر بازی کنید، یا شاید یک ویرایشگر عکس با تجربه هستید که به دنبال راه جدیدی برای رنگ آمیزی مجدد کار خود هستید. فرقی نمیکند، ابزارها و تکنیکهایی که فتوشاپ ارائه میدهد این امکان را به شما میدهد که هر رنگی را دقیقاً به همان شکلی که میخواهید جایگزین کنید. تغییر رنگ در فتوشاپ بسیار ساده و البته بسیار هم کاربردی است.
اگر به دنبال راههای بیشتری برای استفاده از فتوشاپ و تقویت مهارتهای خود هستید، ویکی درس اینجاست تا به شما کمک کند. با انواع کلاسهای فتوشاپ برای مبتدیان، حرفهای های با تجربه و همه افراد؛ ما شما را برای یادگیری انواع مهارتها حمایت میکنیم.
از همین نویسنده:
- هویت برند چیست؟ راهنمای جامع خلق هویت برند
- با عکاسی استوک کسب درآمد کنید – عکاسی استوک چیست؟
- مجسمه سازی برای مبتدیان: 9 ترفند ضروری برای شروع حرفه مجسمه سازی
- راهنمای جامع آموزش ساخت انیمیشن برای مبتدیان- از کجا شروع کنیم؟
- طراحی کاراکتر چیست و چه طور باید آن را شروع کرد؟
- طراحی محصول چیست؟ و چگونه در 5 مرحله یک محصول کاربردی طراحی کنیم؟
- اصول طراحی گرافیک – یادگیری 11 اصل مهم در طراحی
- چگونه یک تصویرساز شویم؟ – راهنمای مسیر شغلی تصویرسازی
- راهنمای فرمت های عکس PNG, JPG, TIFF و GIF
- راهنمای جامع استفاده از هوش مصنوعی فتوشاپ (AI Generative Fill)