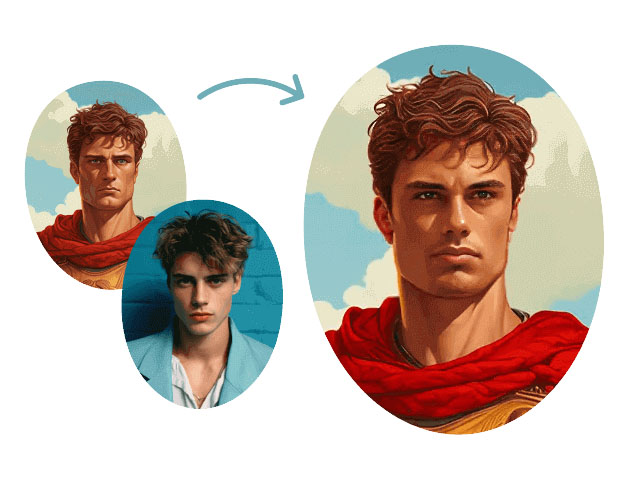“رازهای تغییر چهره در فتوشاپ و با هوش مصنوعی را گام به گام با ما کشف کنید و یاد بگیرید که ادیتهای خندهدار و حرفهای ایجاد کنید”
با گذر زمان، ابزارهای خلاقانه نیز پیشرفت میکنند و فتوشاپ نیز از این قاعده مستثنی نیست. اما پیشرفت تکنولوژی به حدی سریع شده که برای خیلی از کارها، شما حتی نیاز به یادگیری و آموزش هم ندارید. هوش مصنوعی در بسیاری از موارد به کمک ما آمده و کارها را برایمان راحتتر کرده است.
در ادامه این مقاله تغییر چهره را به دو روش میآموزیم: ابتدا با یک روش بسیار ساده و با هوش مصنوعی و سپس به صورت گام به گام در فتوشاپ!
با استفاده از هوش مصنوعی میتوانید به راحتی و تنها با چند کلیک جابجایی چهره مدنظرتان را انجام دهید و در زمان صرفه جویی کنید. با استفاده از ویژگیهای آسان فتوشاپ نیز، میتوانید یاد بگیرید که بهطور حرفهای و نامحسوس چهرهها را در تصاویرتان عوض کنید تا طنز یا چاشنی خلاقیت را به طراحیتان اضافه کنید.
انتخاب با شماست که تصمیم بگیرید کدام روش را انتخاب کنید ولی در هر صورت این را بدانید که یادگیری نحوه تغییر چهره در فتوشاپ، یک مهارت ارزشمند برای هر طراح یا ادیتور عکس است.
آنچه خواهید خواند
تغییر چهره یا جابجایی صورت
تغییر چهره یعنی جایگزینی صورت یک فرد با فرد دیگری در یک عکس. دلیل این کار میتواند برای طنز، سرگرمی، ویرایش تصویر یا… باشد. البته به یاد داشته باشید استفاده از تصاویر چهره اشخاص و جابجایی چهره برای موارد غیر اخلاقی یا سوء استفاده و اخاذی، به هیچ عنوان مجاز نیست و استفاده از روشهای زیر برای موارد ذکر شده به هیچ عنوان مورد تایید قرار نمیگیرد.
لطفا از روشهای ذکر شده در پایین فقط برای موارد مجاز و قانونی استفاده نمایید و چارچوبهای استفاده از داراییهای دیجیتال از جمله تصاویر را رعایت فرمایید.
نحوه تغییر چهره با هوش مصنوعی
1. سایت Remaker.ai را باز کنید.
2. روی اولین گزینه از چپ یا face swap کلیک کنید.
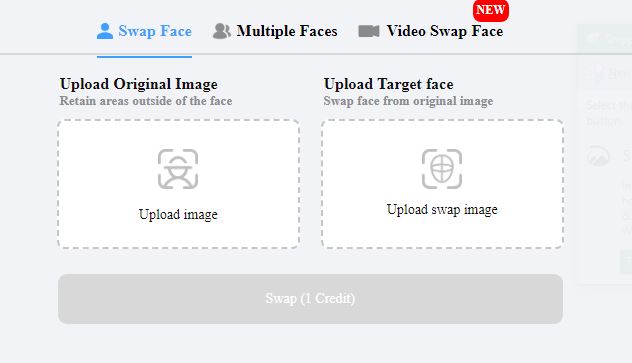
3. در صفحه جدید، اولین بخش از سمت چپ تصویری که میخواهید چهرهاش عوض شود و در بخش دوم چهرهای که میخواهید به جای تصویر اول قرار گیرد را آپلود کنید.
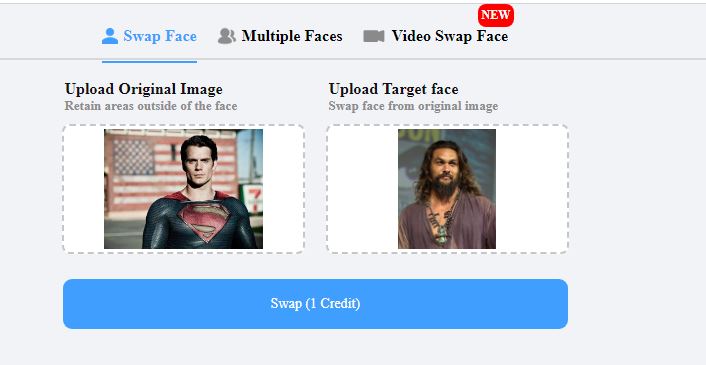
4. برای استفاده از امکانات کامل سایت در آن عضو شوید یا خیلی راحت از طریق گوگل sign in کنید.
5. روی گزینه swap کلیک کنید. تا 30 بار میتوانید به صورت رایگان از این قابلیت استفاده کنید.
6. جابجایی چهره فقط با یک کلیک انجام شد! میتوانید به راحتی تصویر جدیدتان را دانلود کنید.
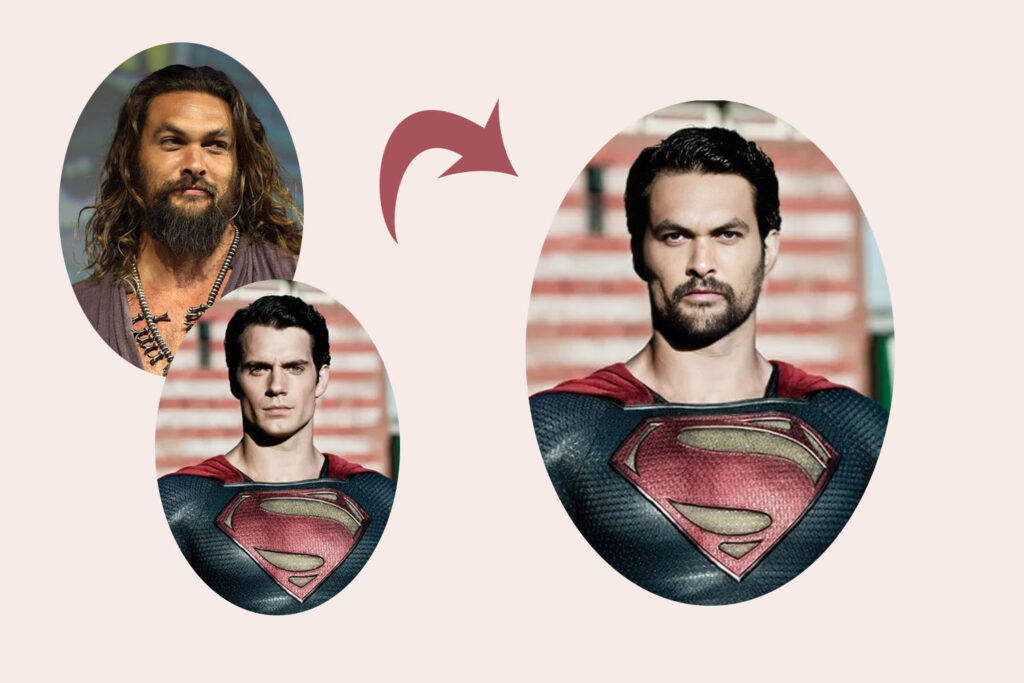
نحوه تغییر چهره در فتوشاپ در 9 مرحله
تغییر چهره در فتوشاپ، فقط یک راه سرگرم کننده برای دستکاری عکسها نیست. درست مانند تغییر رنگ در فتوشاپ و حذف اشیاء در فتوشاپ، این تکنیک، اهداف عملی در حوزه ویرایش حرفهای عکس، طراحی دیجیتال و بازاریابی را نیز برآورده میکند.
بیشتر بخوانید: راهنمای جامع استفاده از هوش مصنوعی فتوشاپ (AI Generative Fill)
برای استاد شدن در تغییر چهره در فتوشاپ، این 9 مرحله ساده را دنبال کنید:
1. تصویرتان را در فتوشاپ باز کنید
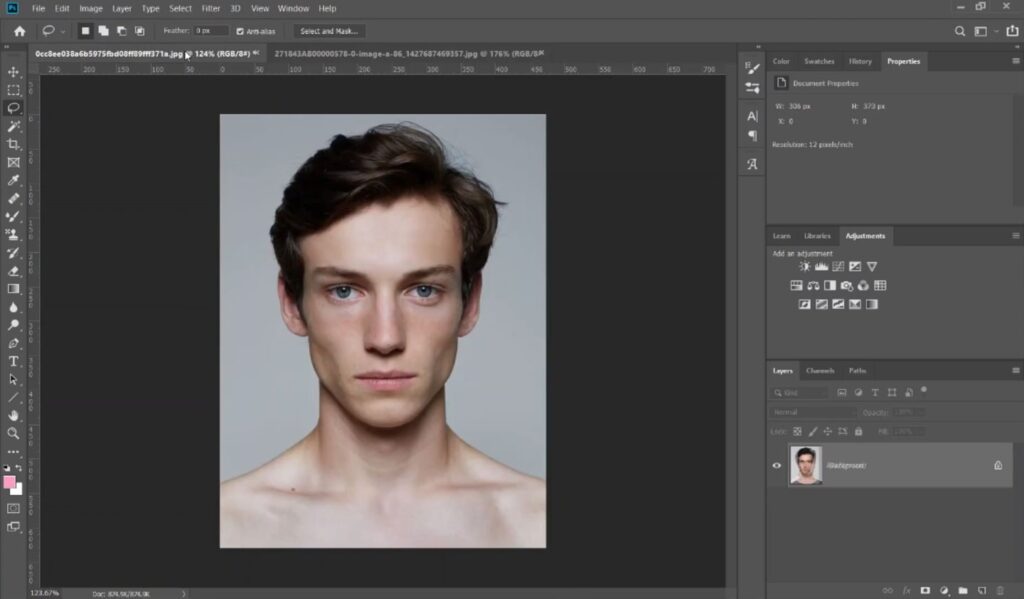
تغییر چهره در فتوشاپ بسیار ساده است! ابتدا تصویر چهرهای که میخواهید تغییر دهید و همچنین تصویر چهرهای که میخواهید در عکس اول وارد کنید، را در فتوشاپ وارد کنید.
برای این کار از منوی بالا گزینه File و سپس Open را انتخاب کرده و دو تصویر موردنظرتان را انتخاب کنید.
برای اینکه بهترین نتیجه را بگیرید، حتما از عکسهایی با وضوح بالا که از زاویهای مشابه گرفته شدهاند استفاده کنید.
2. صورت دوم را انتخاب کنید
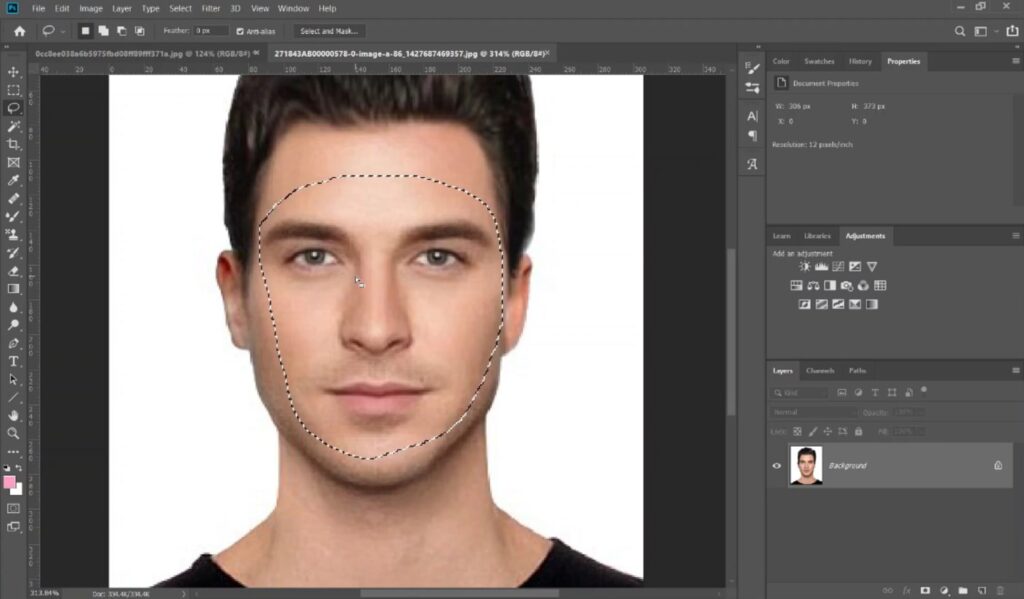
از ابزارهای انتخاب و selection در فتوشاپ استفاده کنید تا به دقت چهرهای را که میخواهید به تصویر اول وارد کنید، مشخص کنید. مطمئن شوید که تمام ویژگیهای صورت را که میخواهید استفاده کنید (مانند چشم، بینی و دهان) را بدون انتخاب هیچکدام از مواردی که نمیخواهید (مانند گوش، گردن یا مو) درج کنید.
3. صورت انتخابی دوم را کپی و پیست کنید
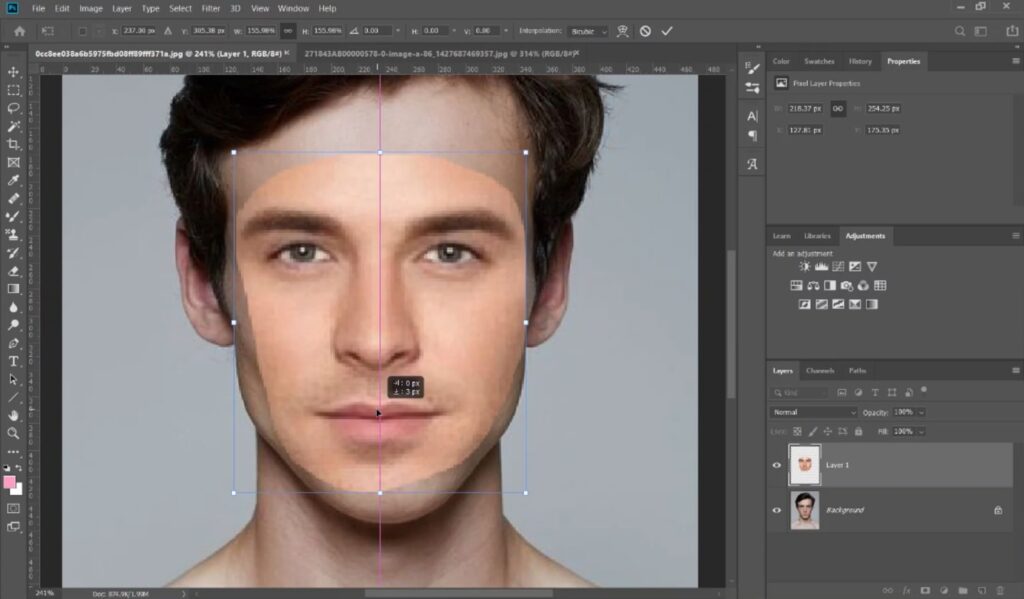
چهره انتخاب شده را کپی کرده و روی تصویر اول paste کنید (نکته: از میانبرهای صفحه کلید برای سریعتر کردن این مرحله استفاده کنید cntrl+c برای کپی کردن و cntrl+v برای پیست کردن). از نشانگر ماوس برای قرار دادن صورت در جای خود و جابجا کردن و چرخاندن لایهای که paste کردید، استفاده کنید، ویژگیهای صورت را تراز کنید و از وسط بودن آن اطمینان حاصل کنید.
4. اندازه چهره را تغییر دهید
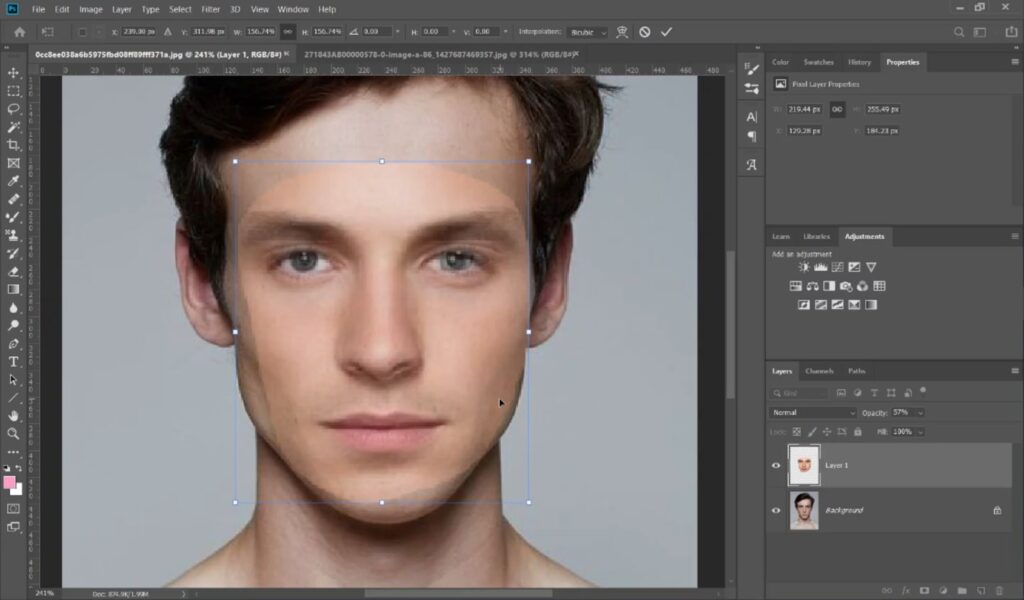
opacity صورت دوم را تا 50 درصد کاهش دهید، سپس اندازه آن را به دقت تنظیم کنید تا حد امکان با نسبتهای صورت اصلی مطابقت داشته باشد. این کار باعث میشود اطمینان پیدا کنید که نتیجه شما واقعی و از لحاظ آناتومیک صحیح است.
نکته حرفهای: اگر نماد قفل را در کنار لایه پسزمینه در منوی لایههای سمت راست میبینید، به این معنی است که آن لایه قفل است و نمیتوان آن را ویرایش یا منتقل کرد. برای رفع این مشکل، یا لایه پسزمینه را کپی کنید و به جای آن از آن لایه جدید استفاده کنید، یا روی نماد قفل کلیک کنید تا قفل لایه پسزمینه باز شود و آن را قابل ویرایش کنید.
و برای اطمینان از اینکه لایه اصلی توسط ادیتهای شما آسیب نمیبیند، همیشه میتوانید آن را به یک Smart Object تبدیل کنید.
5. یک همپوشانی جزئی از صورت با بدن ایجاد کنید
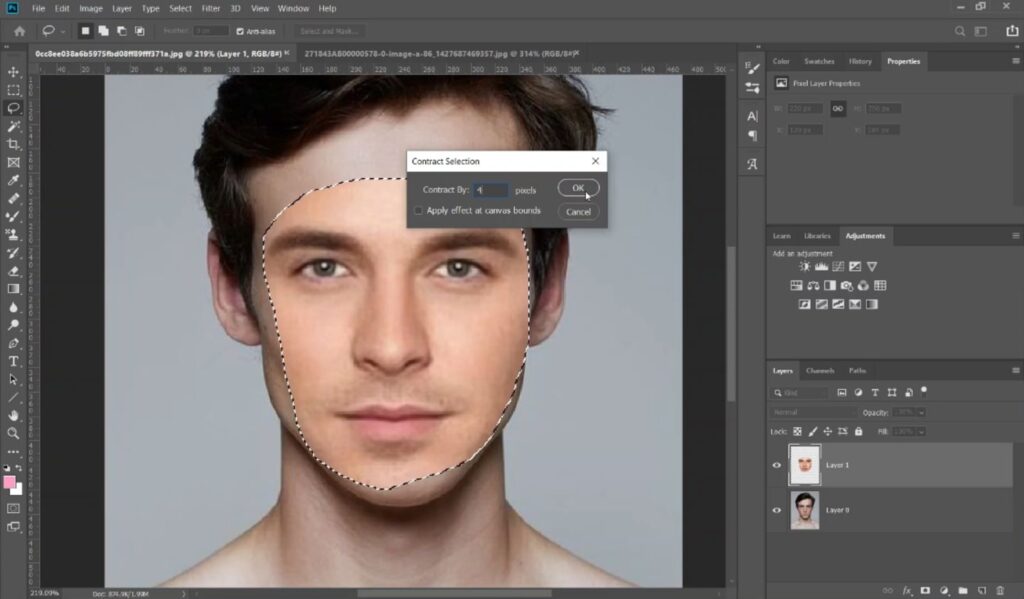
برای بهبود واقع گرایی تصویر، یک همپوشانی جزئی از چهره جدید با بدن ایجاد کنید. میتوانید این کار را با انتخاب چهره جدید ( ctrl+click روی thumbnail لایه چهره جدید) و کلیک کردن روی Select > Modify > Contract انجام دهید. مقدار پیکسل انتخابی خود را وارد کنید (اگر از عکسی با وضوح بسیار بالا استفاده میکنید عددتان را بالاتر قرار دهید ، در غیر این صورت معمولاً در حد 3 الی 4 پیکسل کافی است) و روی OK کلیک کنید.
6. لایه بدن را تنظیم کنید
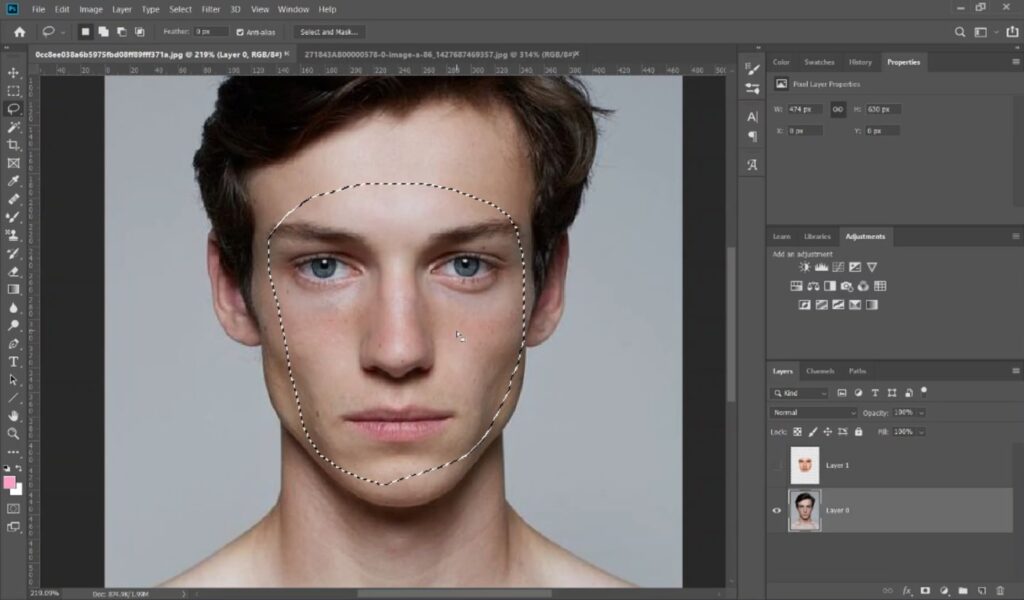
انتخابی روی لایه بدن که در آن صورت جایگزین میشود، ایجاد کنید و مطمئن شوید که چهره جدید به طور یکپارچه با بدن ترکیب میشود.
برای انجام این کار، روی thumbnail لایه حاوی چهره جدید ctrl+click (Command + Click در mac) کنید. در مرحله بعد، روی لایه بدن که حاوی صورت قدیمی است کلیک کنید. انتخابی به شکل بریدگی صورت جدید باید قابل مشاهده باشد.
7. چهره را از لایه بدن حذف کنید
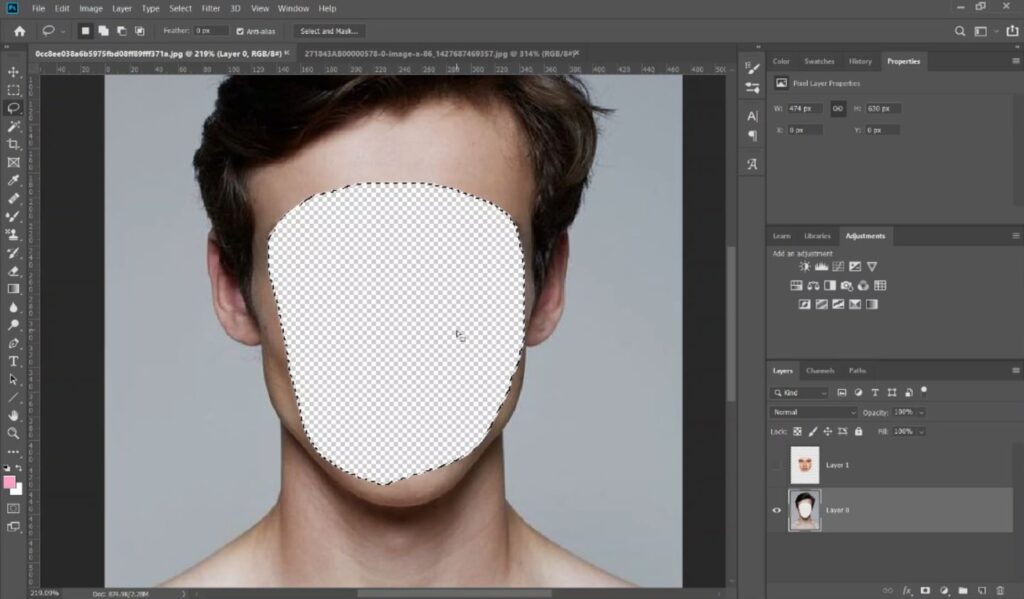
در حالی که انتخاب مرحله قبل هنوز پابرجاست، روی صفحه کلید خود Delete را فشار دهید. با این کار چهره اصلی از لایه بدن حذف میشود و فضایی برای جای گرفتن چهره جدید باقی میماند.
8. همه چیز را با هم ترکیب کنید
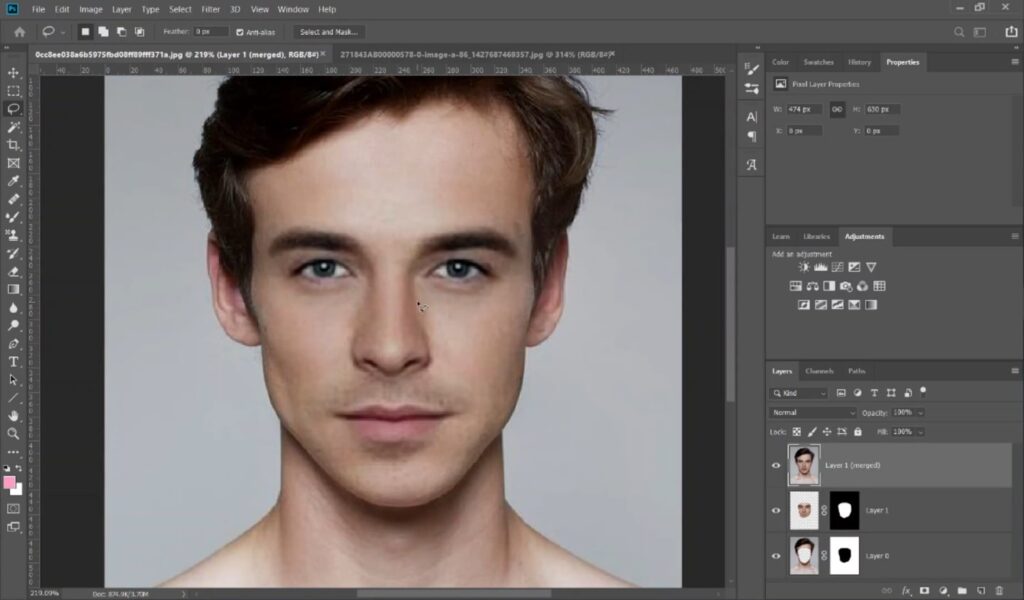
سادهترین راه برای ترکیب چهره جدید با چهره قدیمی این است که هر دو لایه را با نگه داشتن کلید Shift و کلیک بر روی لایه انتخاب نشده انتخاب کنید. سپس روی Edit > Auto-Blend Layers کلیک کنید. در پنجره پاپ آپی که ظاهر میشود، Panorama را به عنوان روش blend انتخاب کنید، مطمئن شوید که هر دو چک باکس علامت زده شدهاند و روی OK کلیک کنید.
9. ویرایش نهایی
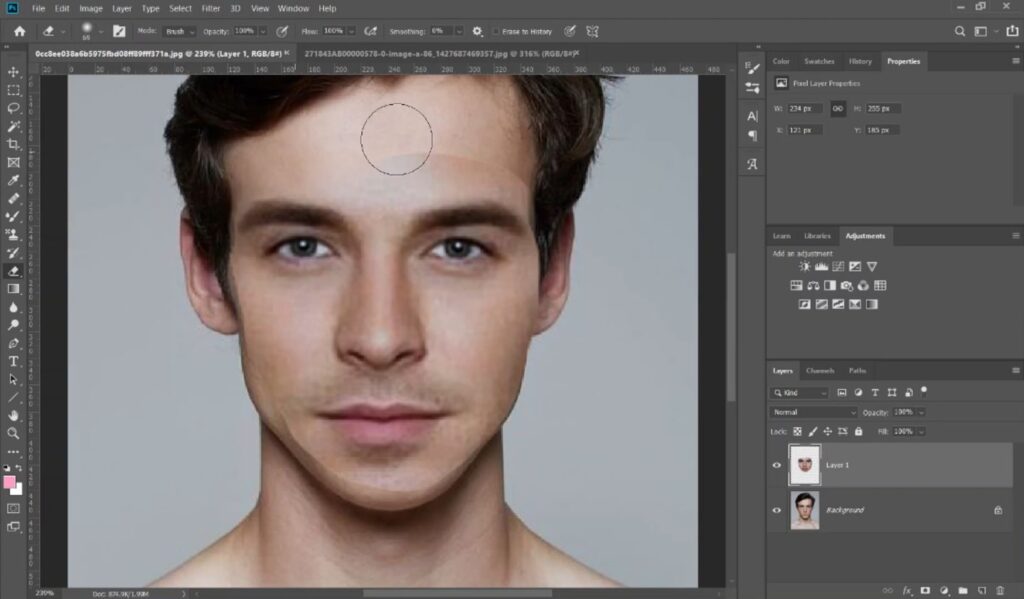
دستور Auto-Blend Layers همیشه به خوبی کار نمیکند. خوشبختانه، میتوانید به سرعت هر اشتباهی را که مرتکب میشود یا نقاطی را که از دست دادهاید، پاک کنید. به عنوان مثال، میتوانید از ابزار Eraser برای حذف لبههای قابل مشاهده استفاده کنید، یا از ابزار Blur برای نرم کردن لبههای خیلی خشن استفاده کنید.
تصاویر خود را مانند یک حرفهای با فتوشاپ ویرایش کنید
تنها در 9 مرحله، نحوه تغییر چهره در فتوشاپ را با موفقیت یاد گرفتید. با داشتن این مهارت در جعبه ابزارتان، میتوانید هر تصویری را تغییر دهید، طرحهای اوریجینال ایجاد کنید که واقعیت را به چالش میکشد و نتایج درجه یک را به مشتریان ارائه میدهد.
اگر میخواهید نمونه کارهای خود را گسترش دهید و بر فتوشاپ مسلط شوید، دورههای آنلاین آموزش فتوشاپ ویکی درس را از دست ندهید. ما از مهارتهای اولیه فتوشاپ گرفته تا تکنیکهای روتوش حرفهای پوست، را در اختیار شما قرار دادهایم.
از همین نویسنده:
- مدیریت عملکرد چیست و چه هدف و مزایایی دارد؟
- ایردراپ (Airdrop) چیست و همستر کمبات چگونه کار میکند؟
- اشتراک رایگان کانوا پرو (اکانت دائمی و رایگان Canva pro)
- یادگیری طراحی سایت چقدر طول می کشد؟ مسیر طراحی وب برای مبتدیان
- 10 گام برای ساخت دوره آموزشی موفق – چگونه یک دوره آموزشی موفق و پرفروش بسازیم؟
- آمیخته 4C بازاریابی چیست و چگونه از آن استفاده کنیم؟
- روانشناسی محتوا: چرا ما ویدیوهای کوتاه را دوست داریم؟
- چگونه در پست اسلایدی اینستاگرام، چند عکس با اندازههای مختلف پست کنیم؟
- هاوینگ بیت کوین (halving) چیست؟ چگونه کار میکند و چرا مهم است؟
- راهنمای جامع لینکدین – الگوریتم لینکدین چگونه کار میکند؟