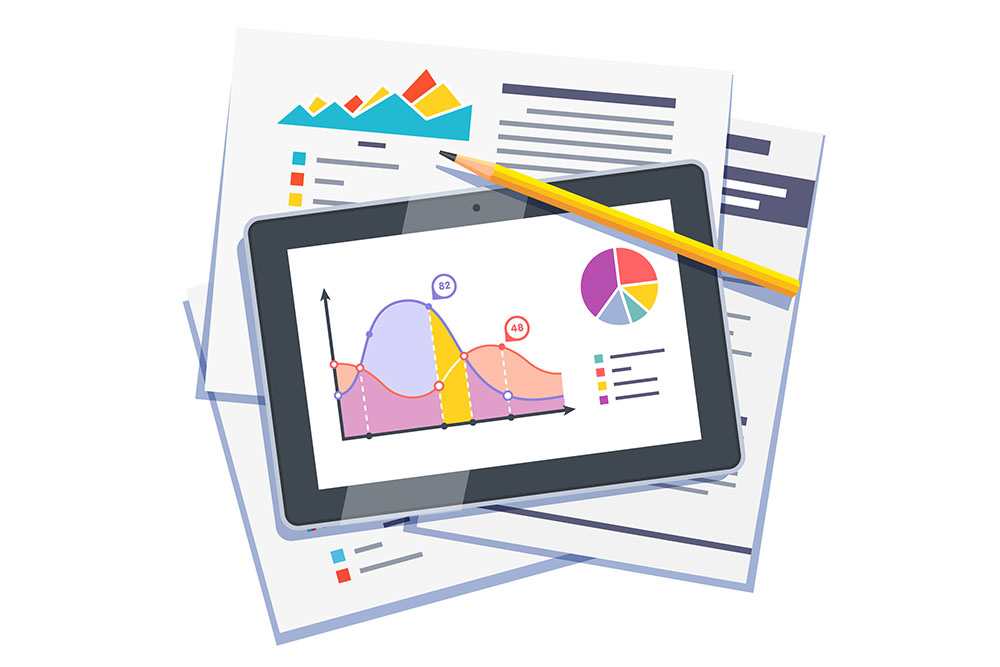دانستن نحوه مرتب سازی داده در اکسل میتواند مانند داشتن یک قدرت ماورایی باشد. اما متأسفانه بسیاری از افراد مسیر خسته کننده مرتب سازی و سازماندهی دستی دادهها را طی میکنند.
با این حال، مانند بسیاری از عملیاتها در اکسل، یک راه حل میانبر برای مرتب سازی داده در اکسل با چند کلیک وجود دارد.
در این راهنما، روشهای مختلف استفاده از ویژگی مرتبسازی اکسل را که ممکن است از آنها اطلاعی نداشته باشید به شما نشان میدهیم – بنابراین میتوانید مانند یک حرفهای از اکسل استفاده کنید.
آنچه خواهید خواند
مرتب سازی داده در اکسل
1. سطرها و/یا ستونهایی را که میخواهید مرتب شوند هایلایت کنید
برای مرتبسازی محدودهای از سلولها در اکسل، نشانگر ماوس خود را روی صفحهگسترده اکسل کلیک کرده و بکشید تا تمام سلولهایی را که میخواهید مرتب کنید هایلایت کنید – حتی آن ردیفها و ستونهایی که مقادیر آنها را مرتب نمیکنید.
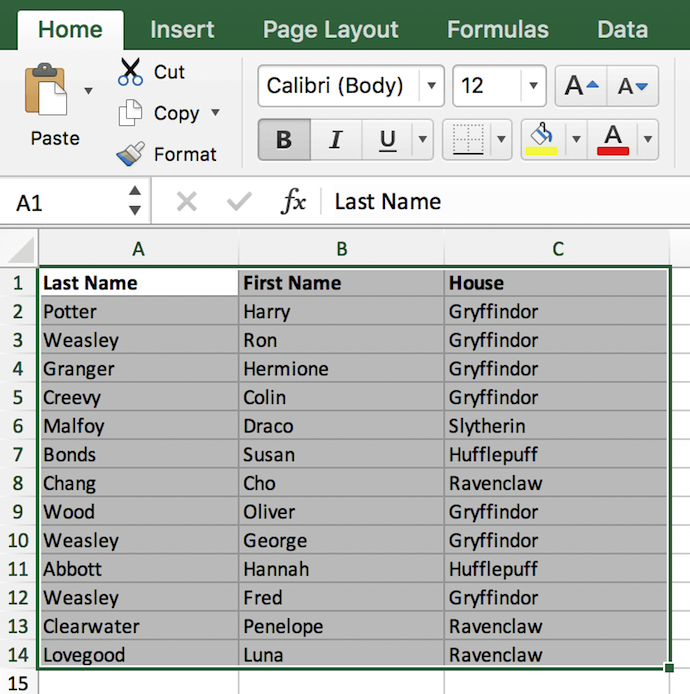
برای مثال، فرض کنید میخواهید ستون A را مرتب کنید، اما دادههای مرتبط با ستون A در ستونهای B و C وجود دارد.
در این صورت، هایلایت کردن هر سه ستون ضروری است تا اطمینان حاصل شود که مقادیر ستونهای B و C همراه با سلولهایی که در ستون A مرتب میکنید حرکت میکنند.
در تصویر بالا، این برگه را بر اساس نام خانوادگی شخصیتهای هری پاتر مرتب میکنیم. اما نام کوچک و خانه هر فرد باید با هر نام خانوادگی که مرتب میشود مطابقت داشته باشد، در غیر این صورت با پایان مرتبسازی، هر ستون با هم مطابقت ندارد.
2. به بخش «Data» در بالای صفحه بروید و «Sort» را انتخاب کنید

هنگامی که تمام دادههایی را که میخواهید مرتب کنید هایلایت یا انتخاب کردید، برگه «Data» را در امتداد نوار پیمایش بالا انتخاب کنید (این دکمه را در تصویر بالا میبینید).
سپس دکمه “Sort” را انتخاب کنید. همانطور که در زیر میبینید یک آیکون A-Z وجود دارد، اما میتوانید دادهها را به روشهای دیگری به جز حروف الفبا هم مرتب کنید.
3. در صورت مرتب سازی بر اساس ستون، ستونی را که میخواهید برگه خود را بر اساس آن مرتب کنید، انتخاب کنید
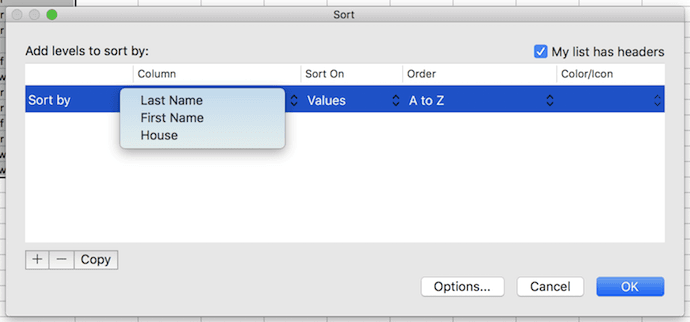
پس از زدن دکمه “Sort” یک پنجره تنظیمات ظاهر میشود. این جایی است که میتوانید تنظیم کنید که چه چیزی را میخواهید مرتب کنید و چگونه میخواهید آن را مرتب کنید.
اگر بر اساس ستون خاصی مرتب میکنید، روی «Column» کلیک کنید – سمت چپ منوی کشویی که در زیر نشان داده شده است – و ستونی را که میخواهید مقادیر آن معیار مرتبسازی شما باشد، انتخاب کنید. در مورد ما این ستون، ” Last Name” خواهد بود.
4. در صورت مرتبسازی بر اساس ردیف، روی «Options» کلیک کنید و «Sort left to right» را انتخاب کنید

اگر ترجیح میدهید بر اساس یک ردیف خاص به جای یک ستون مرتب کنید، روی “Options” در پایین پنجره کلیک کنید و “Sort left to right” را انتخاب کنید.
هنگامی که این کار را انجام دادید، پنجره تنظیمات Sort بازنشانی میشود و از شما میخواهد «ردیف» خاصی را که میخواهید بر اساس آن مرتبسازی کنید، در منوی کشویی سمت چپ (جایی که در حال حاضر « Column» است) انتخاب کنید.
این سیستم مرتبسازی برای مثال ما منطقی نیست، بنابراین مرتبسازی بر اساس ستون «نام خانوادگی» را ادامه میدهیم.
5. آنچه را که میخواهید مرتب شود انتخاب کنید
شما میتوانید سلولها را بر اساس مقدار آنها مرتب کنید.
در ستون میانی پنجره تنظیمات Sort، یک منوی کشویی به نام «Sort On » خواهید دید.
روی آن کلیک کنید، و میتوانید برگه خود را بر اساس ویژگیهای مختلف هر سلول در ستون/ردیف که مرتبسازی میکنید، مرتب کنید. این گزینه ها شامل رنگ سلول، رنگ فونت یا هر آیکون موجود در سلول است.
6. نحوه مرتبسازی برگه خود را انتخاب کنید
در بخش سوم از پنجره تنظیمات Sort، نوار کشویی به نام «Order» را مشاهده خواهید کرد. روی آن کلیک کنید تا نحوه سفارش صفحه گسترده خود را انتخاب کنید.
بهطور پیشفرض، پنجره تنظیمات Sort شما مرتبسازی بر اساس حروف الفبا را پیشنهاد میکند (که ما میانبرهای آن را در فرآیند بعدی در زیر به شما نشان خواهیم داد).
با این حال، شما همچنین میتوانید از Z به A یا بر اساس یک لیست سفارشی مرتب کنید. در حالی که میتوانید لیست سفارشی خود را ایجاد کنید، چند لیست از پیش تعیین شده وجود دارد که میتوانید بلافاصله دادههای خود را بر اساس آنها مرتب کنید.
مرتب سازی داده در اکسل بر اساس شماره
اگر صفحه گسترده شما شامل ستونی از اعداد به جای مقادیر حروف است، میتوانید برگه خود را بر اساس این اعداد نیز مرتب کنید. برای انجام این کار، ستونی را در منوی کشویی «Columns » در سمت چپ انتخاب کنید.
این انتخاب گزینههای موجود در نوار کشویی «Order» را تغییر میدهد تا بتوانید از «کوچکترین به بزرگترین» یا «بزرگترین به کوچکترین» مرتبسازی کنید.
7. روی «OK» کلیک کنید.
در پنجره تنظیمات مرتب سازی بر روی “OK” کلیک کنید، و باید لیست خود را با موفقیت بر اساس معیارهای مورد نظر خود مرتب کنید.
در اینجا لیست هری پاتر ما بر اساس نام خانوادگی به ترتیب حروف الفبا سازماندهی شده است:
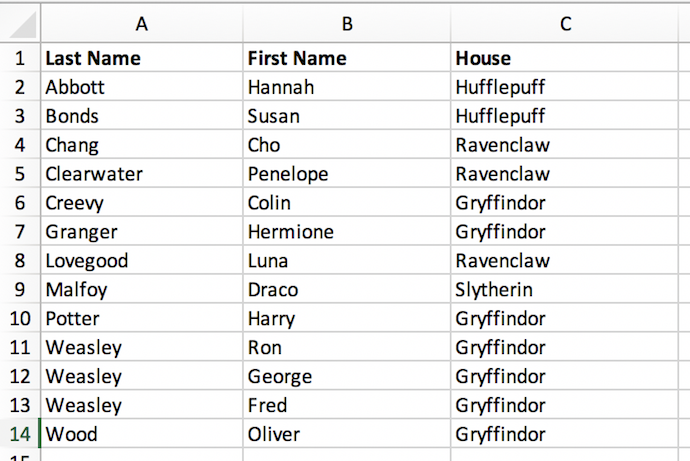
نحوه مرتب سازی داده در اکسل بر اساس حروف الفبا
برای مرتب سازی داده در اکسل بر اساس حروف الفبا، سلولی را در ستونی که میخواهید بر اساس آن مرتب کنید هایلایت کنید.
روی برگه Data در بالا کلیک کنید تا دکمههای مرتبسازی به ترتیب حروف الفبا را ببینید.
با کلیک بر روی هر یک از دکمهها، برگه شما مطابق با ستون سلولی که ابتدا هایلایت کردهاید، مرتب میشود.
گاهی اوقات ممکن است فهرستی از دادهها داشته باشید که هیچ سازمانی ندارند. به عنوان مثال، فرض کنید فهرستی از مخاطبین بازاریابی یا پستهای وبلاگ خود را export کردهاید.
در هر صورت ممکن است بخواهید با مرتب سازی بر اساس حروف الفبا شروع کنید – و یک راه آسان برای انجام این کار وجود دارد که نیازی به دنبال کردن هر مرحله ذکر شده در بالا ندارد.
نکته: مراحل ذکر شده برای زبان فارسی نیز قابل اجرا است.
برای مرتب سازی داده در اکسل بر اساس حروف الفبا:
- سلولی را در ستونی که میخواهید مرتب کنید انتخاب کنید.
- روی تب “Data” در نوار ابزار خود کلیک کنید. گزینههای مرتب سازی را در وسط مشاهده خواهید کرد.
- روی نماد بالای کلمه “Sort” کلیک کنید. یک پاپ آپ ظاهر میشود: اگر headers دارید، مطمئن شوید که ” My list has headers ” علامت زده شده باشد. اگر چنین است، روی ” Cancel ” کلیک کنید.
- روی دکمه ای که “A” در بالا و “Z” در پایین با یک فلش رو به پایین است کلیک کنید. این لیست شما را بر اساس حروف الفبا از “A” به “Z” مرتب میکند. اگر میخواهید لیست خود را به ترتیب حروف الفبا معکوس مرتب کنید، روی دکمه ای که “Z” در بالا و “A” در پایین دارد کلیک کنید.
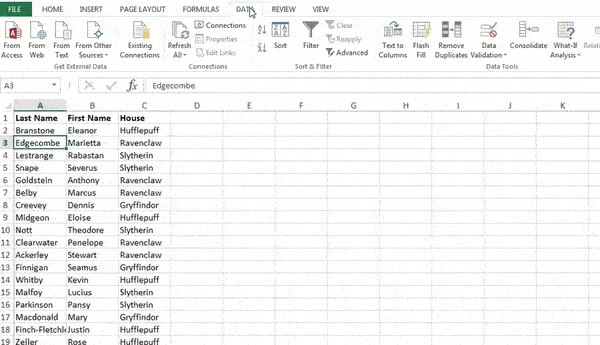
مرتب سازی چندین ستون
اگر بخواهید بیش از یک ستون را مرتب کنید چه؟ مرتب سازی داده در اکسل بر اساس ستون به چه شکل است؟
فرض کنید میخواهید همه پستهای وبلاگ خود را در فهرستی بر اساس ماه منتشر شده سازماندهی کنید. و میخواهید آنها را بر اساس تاریخ و سپس بر اساس عنوان پست وبلاگ یا URL سازماندهی کنید.
در این مثال، من میخواهم لیست خود را بر اساس خانهها و سپس نام خانوادگی مرتب کنم. این فهرستی را به من میدهد که بر اساس هر خانه سازماندهی شده و در هر خانه با حروف الفبا تنظیم شده است.
برای مرتب سازی داده در اکسل بر اساس چندین ستون:
- روی دادههای ستونی که میخواهید مرتب کنید کلیک کنید.
- روی تب “Data” در نوار ابزار خود کلیک کنید. گزینههای “Sort” را در وسط خواهید دید.
- روی آیکون بالای کلمه “Sort” کلیک کنید. مشاهده خواهید کرد که یک پاپ آپ ظاهر میشود. اگر headers ستونی دارید، مطمئن شوید که « My data has headers » تیک خورده باشد.
- سه ستون را مشاهده خواهید کرد. در بخش « Column »، اولین ستونی را که میخواهید مرتب کنید از منوی کشویی انتخاب کنید. (در این مورد « House » است.)
- سپس روی « Add Level » در بالا سمت چپ پنجره بازشو کلیک کنید. در زیر جایی که ” Column ” میگوید، “نام خانوادگی” را از منوی کشویی انتخاب کنید.
- ستون “Order” را علامت بزنید تا مطمئن شوید که از A تا Z نوشته شده است. سپس روی “OK” کلیک کنید.
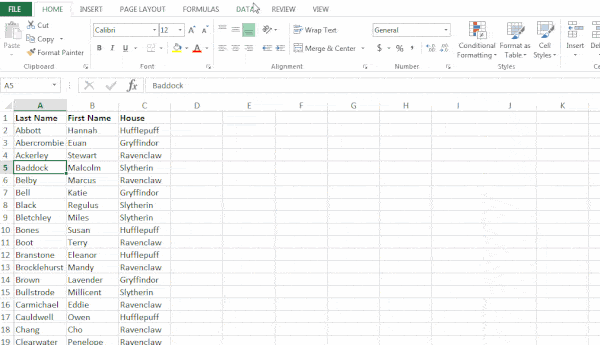
مرتب سازی به ترتیب دلخواه
گاهی اوقات میخواهید از مرتبسازی بر اساس A به Z یا Z به A اجتناب کنید و در عوض بر اساس چیز دیگری مانند ماهها، روزهای هفته یا سیستمهای سازمانی دیگر مرتبسازی کنید.
فرض کنید ماه تولد همه را در هاگوارتز داریم، و میخواهیم همه اول بر اساس ماه تولد، سپس بر اساس خانه و سپس بر اساس نام خانوادگی مرتب شوند.
برای مرتب سازی داده در اکسل به ترتیب دلخواه:
- روی دادههای ستونی که میخواهید مرتب کنید کلیک کنید.
- روی تب “Data” در نوار ابزار خود کلیک کنید. گزینه های “Sort” را در وسط خواهید دید.
- روی آیکون بالای کلمه “Sort” کلیک کنید. یک پاپ آپ ظاهر میشود: اگر headers دارید، مطمئن شوید که ” My list has headers ” علامت زده شده باشد.
- سه ستون را مشاهده خواهید کرد. در بخش « Column »، اولین ستونی را که میخواهید مرتب کنید، از فهرست کشویی انتخاب کنید. در این مورد، “ماه تولد” است.
- در زیر ستون “Order”، روی منوی کشویی کنار “A تا Z” کلیک کنید. گزینه « Custom List » را انتخاب کنید.
- چند گزینه (ماه و روز) و گزینه ایجاد سفارش سفارشی خود را خواهید دید. لیست ماه را انتخاب کنید که در آن ماهها مشخص شدهاند، زیرا با دادهها مطابقت دارد. روی “OK” کلیک کنید.
- سپس روی « Add Level » در سمت چپ بالای پنجره پاپ آپ کلیک کنید. سپس در زیر “Column”، “House” را از منوی کشویی انتخاب کنید.
- دوباره روی دکمه ” Add Level ” در سمت چپ بالای پنجره بازشو کلیک کنید. سپس، در زیر ” Column “، “نام خانوادگی” را از منوی بازشو انتخاب کنید.
- ستون “Order” را علامت بزنید تا مطمئن شوید که “House” و “Last Name” از A تا Z می گویند. سپس روی “OK” کلیک کنید.
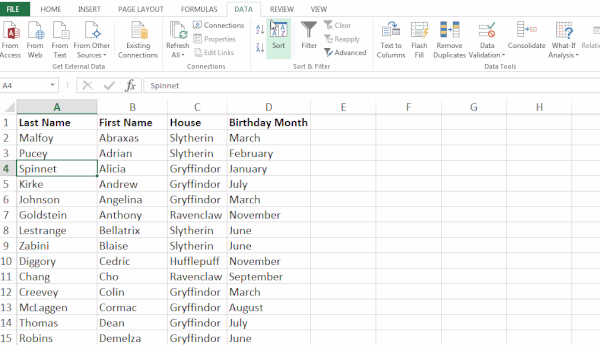
مرتب سازی یک ردیف
گاهی اوقات ممکن است دادههای شما به جای ستونها در ردیفها ظاهر شوند. هنگامی که این اتفاق میافتد، همچنان می توانید دادههای خود را با یک مرحله کمی متفاوت مرتب کنید.
برای مرتب سازی داده در اکسل بر اساس ردیف:
- روی دادههای ردیفی که میخواهید مرتب کنید کلیک کنید.
- روی تب “Data” در نوار ابزار خود کلیک کنید. گزینههای “Sort” را در وسط خواهید دید.
- روی آیکون بالای کلمه “Sort” کلیک کنید. مشاهده خواهید کرد که یک پاپ آپ ظاهر میشود.
- روی ” Options ” در پایین کلیک کنید.
- در بخش « Orientation »، « Sort left to right » را انتخاب کنید. سپس، روی “OK” کلیک کنید.
- سه ستون را مشاهده خواهید کرد. در بخش «Row»، شماره ردیفی را که میخواهید مرتب کنید، از فهرست کشویی انتخاب کنید. (در این مورد، ردیف 1 است.) پس از اتمام کار، روی «OK» کلیک کنید.
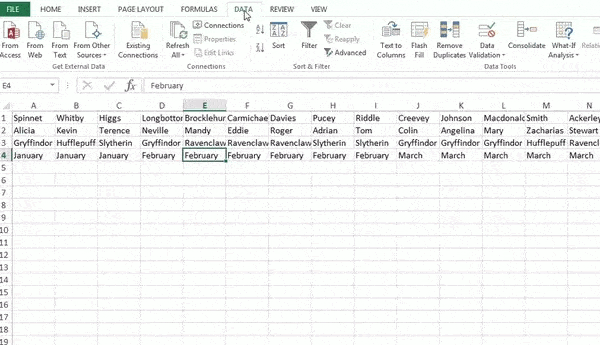
قالب بندی شرطی خود را مرتب کنید
اگر از قالب بندی شرطی برای تغییر رنگ سلول، اضافه کردن یک نماد یا تغییر رنگ فونت استفاده میکنید، میتوانید بر اساس آن نیز مرتب کنید.
در مثال زیر، من از رنگها برای نشان دادن محدودههای درجه مختلف استفاده کردهام: اگر 90 یا بالاتر باشند، سلول سبز به نظر میرسد. بین 80-90 زرد است. زیر 80 قرمز است.
در اینجا نحوه مرتب کردن این اطلاعات برای قرار دادن بهترین بازیگران در بالای لیست آمده است. من میخواهم این اطلاعات را طوری مرتب کنم که بهترین عملکردها در بالای لیست باشند.
- روی دادههای ردیفی که میخواهید مرتب کنید کلیک کنید.
- روی تب “Data” در نوار ابزار خود کلیک کنید. گزینههای “Sort” را در وسط خواهید دید.
- روی آیکون بالای کلمه “Sort” کلیک کنید. یک پاپ آپ ظاهر می شود: اگر Headers دارید، مطمئن شوید که ” My list has headers ” علامت زده شده باشد.
- سه ستون را مشاهده خواهید کرد. در زیر « Column » اولین ستونی را که میخواهید مرتب کنید از فهرست کشویی انتخاب کنید. در این مورد، ” Grades ” است.
- در زیر ستون “Sort On”، “Cell Color” را انتخاب کنید.
- در آخرین ستونی که می گوید « Order »، نوار سبز رنگ را انتخاب کنید.
- روی ” Add Level ” کلیک کنید. مراحل 4-5 را تکرار کنید. به جای انتخاب سبز در قسمت «Order»، نوار زرد را انتخاب کنید.
- دوباره روی ” Add Level کلیک کنید. مراحل 4-5 را تکرار کنید. به جای انتخاب رنگ زرد در قسمت «Order»، نوار قرمز را انتخاب کنید.
- روی “OK” کلیک کنید.
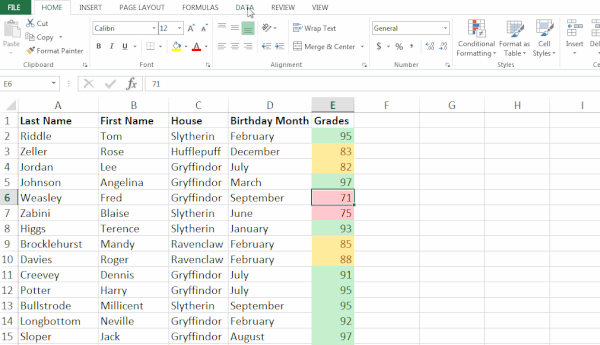
اکنون مرتب سازی داده در اکسل را به طور کامل یاد گرفتید. برای مرتب کردن صفحه گسترده بعدی خود آماده هستید؟
از همین نویسنده:
- فرمول نویسی در اکسل – 20 مورد از مهمترین فرمولها و توابع اکسل که باید بدانید
- نحوه حذف سلولهای خالی در اکسل با 3 روش ساده
- مدیر عملیات یا Operations Manager کیست؟ و چه وظایفی دارد؟
- راهنمای جامع merge در اکسل – چگونه سلولهای اکسل را با هم ادغام کنیم؟
- نمودار گانت یا گانت چارت چیست؟ و چگونه یک گانت چارت بسازیم؟
- تکنیک پومودورو چیست؟ و چگونه باید آن را به کار ببریم؟
- تفاوت مدیر پروژه و مدیر محصول چیست؟ شرح وظایف، تفاوتها و شباهتها
- اکسل و اکسس: از کدام یک باید برای پروژه بعدی خود استفاده کنید؟
- آموزش گام به گام ساخت pivot table در اکسل
- اسکرام مستر کیست؟ + توضیح کامل وظایف اسکرام مستر