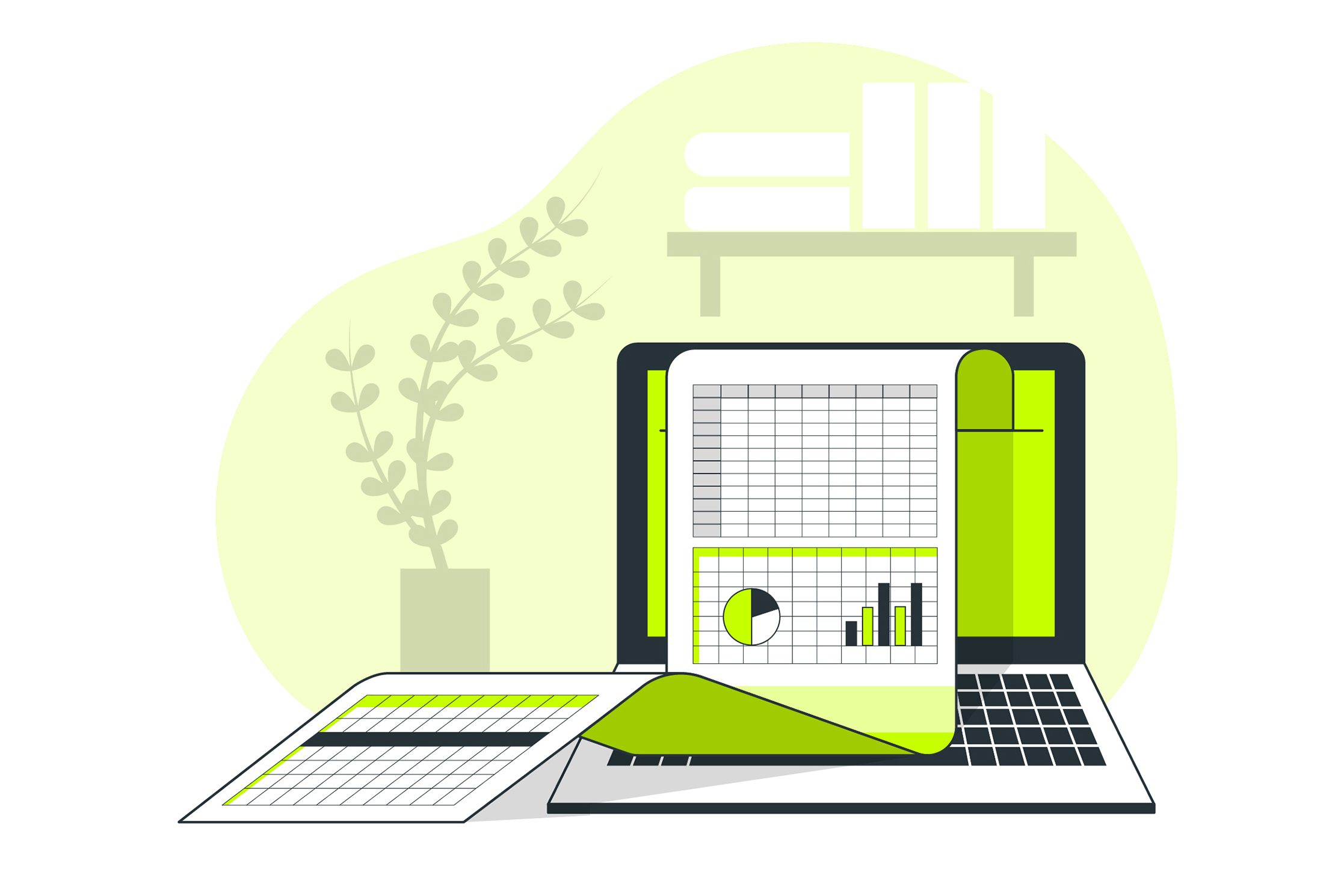اگر جزء افرادی هستید که زمان زیادی را صرف کار با مایکروسافت اکسل میکنید، ممکن است به این فکر کرده باشید که آیا میتوانید برخی از کارهای روتین را خودکار کنید یا کار با نرم افزار را آسانتر کنید یا خیر.
خوشبختانه، میانبرهای زیادی وجود دارد که میتوانید از آنها استفاده کنید. دانستن این میانبرهای اکسل و اجرای آنها در کارهای روزمره به شما کمک میکند در زمان صرفه جویی کنید و گردش کار خود را بهینه کنید.
آنچه خواهید خواند
استفاده از میانبرهای اکسل
قبل از شروع، باید بدانید که میانبرهای زیر، ساختار مشخصی دارند تا دقیقاً بدانید که چگونه آنها را در اکسل تایپ کنید. اگر علامت مثبت بین کلیدهای میانبر مشاهده کردید، به این معنی است که باید همه دکمهها را همزمان فشار دهید. اگر علامت مثبت بخشی از دستور میانبر باشد، در داخل پرانتز ( ) قرار می گیرد. از طرف دیگر، یک کاما (،) به شما دستور میدهد که کلیدهای میانبر را پشت سر هم فشار دهید تا کار کند.
اکنون که متوجه شدید چرا میانبرهای اکسل ارزش یادگیری دارند و چگونه میتوان از آنها استفاده کرد، بیایید نگاهی به برخی از مهم ترین میانبرهای صفحه کلید در اکسل بیندازیم.
میانبر برای افزودن و پاک کردن داده در سلول اکسل
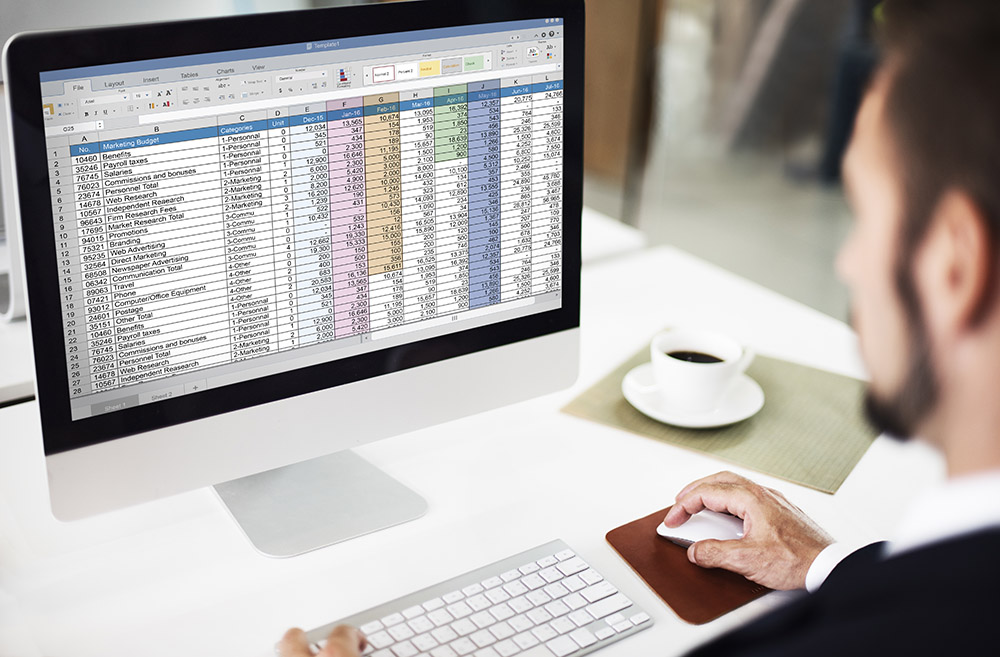
چگونه یک سلول جدید اضافه کنیم
| میانبر ویندوز | میانبر mac |
| CTRL + SHIFT + (+) | COMMAND + UP (↑) + (+) |
با استفاده از میانبر بالا، میتوانید یک سلول جدید به صفحه گسترده یا spreadsheet اضافه کنید. اگر اغلب از اکسل برای ورود دادهها استفاده میکنید، از این میانبر برای کاهش زمان ایجاد یک ردیف، ستون یا سلول استفاده کنید.
چگونه یک خط جدید اضافه کنیم
| میانبر ویندوز | میانبر mac |
| ALT + ENTER | CONTROL + COMMAND + RETURN |
هنگامی که نیاز دارید یک خط جدید در یک سلول اضافه کنید، میانبر بالا به شما کمک میکند تا این کار را به راحتی انجام دهید. این میانبر وارد کردن نظرات و پاراگرافهای طولانیتر را آسان میکند.
چگونه یک نظر و یادداشت جدید اضافه کنیم
| میانبر ویندوز | میانبر mac |
| SHIFT + F2 | FN + UP (↑) + F2 |
به دنبال راهی سریع برای افزودن یادداشت داخل یک سلول هستید؟ با استفاده از کلیدهای میانبر مرتبط با سیستم عامل خود، میتوانید داخل یک سلول یادداشت و نظر بنویسید یا نظر موجود را ویرایش کنید. در مواقعی که نیاز دارید معنای یک مقدار را روشن کنید و یک فرمول یا هر چیز دیگری را توضیح دهید تا تفسیر دادههای خود را آسانتر کنید، این میانبر برایتان مفید خواهد بود.
چگونه یک لینک اضافه کنیم
| میانبر ویندوز | میانبر mac |
| CTRL + K | COMMAND + K |
این میانبر اعمال لینکها به متن در سلول را آسان میکند. توجه داشته باشید که با کلیک بر روی سلولی که حاوی یک لینک است به طور خودکار مرورگر بالا آمده و صفحه بارگیری میشود.
چگونه یک سلول را با داده های سمت چپ پر کنیم
| میانبر ویندوز | میانبر mac |
| CTRL + R | UP (↑) + R |
کسانی که با مجموعههای بزرگی از دادهها کار میکنند میتوانند از این میانبر به خوبی استفاده کنند. این میانبر به صورت خودکار دادهها را از سلول سمت چپ سلولی که انتخاب می کنید پر می کند. همچنین در صورت لزوم می تواند در کل ردیف تکرار شود.
چگونه یک سلول را با داده های سمت بالا پر کنیم
| میانبر ویندوز | میانبر mac |
| CTRL + D | UP (↑) + D |
اگر نیاز دارید که یک سلول را با دادههای سلول بالا پر کنید، این میانبر صفحه کلید سریعترین راه برای انجام آن است. این میانبر شبیه به میانبر قبلی کار میکند، و هر دو ورود دادهها را آسان میکنند.
چگونه در چند سلول دادهها را وارد کنیم
| میانبر ویندوز | میانبر mac |
| CTRL + ENTER | UP (↑) + RETURN |
این میانبر سلولهای انتخاب شده را با ورودی کاربر پر میکند و برای زمانی که میخواهید یک ردیف یا ستون کامل را با متن یکسان پر کنید کاربرد دارد. اینگونه زمان کمتری را برای کپی و پیست کردن دادهها صرف میکنید. اولین قدم این است که سلولهایی که میخواهید در آنها تایپ کنید را انتخاب کنید. سپس متنی که میخواهید را تایپ کنید و ctrl+enter را بزنید. متن شما در تمام آن سلولها کپی میشود.
چگونه نمودار درست کنیم
| میانبر ویندوز | میانبر mac |
| F11 | FN + F11 |
این میانبر سریع دادهها را از هر محدوده انتخاب شده به نمودار میلهای تبدیل میکند. نمودار به طور خودکار در یک برگه کاربرگ Worksheet جداگانه پر میشود، بنابراین لازم نیست نگران این باشید که اکسل اسپرد شیت فعلی شما را به هم بریزد. کسانی که به طور منظم با معیارهایی مانند فروش، درآمد و موجودی کار میکنند باید این میانبر را یاد بگیرند.
چگونه جدول درست کنیم
| میانبر ویندوز | میانبر mac |
| CTRL + T | UP (↑) + T |
اکثر کاربران اکسل از صفحات گسترده آن برای ایجاد جداول استفاده میکنند، بنابراین همه میتوانند از این میانبر ضروری که به طور خودکار یک جدول را به کاربرگ اضافه میکند، بهره مند شوند. مشابه میانبر نمودار، این کلید سلولهای انتخاب شده را به جدول تبدیل میکند.
چگونه یک کاربرگ جدید درست کنیم
| میانبر ویندوز | میانبر mac |
| SHIFT + F11 | FN + UP (↑) + F11 |
این میانبر برای کسانی که روی پروژههای بزرگ کار میکنند بسیار کاربردی است.
میانبرهای اکسل برای انتخاب دادهها و سلولها
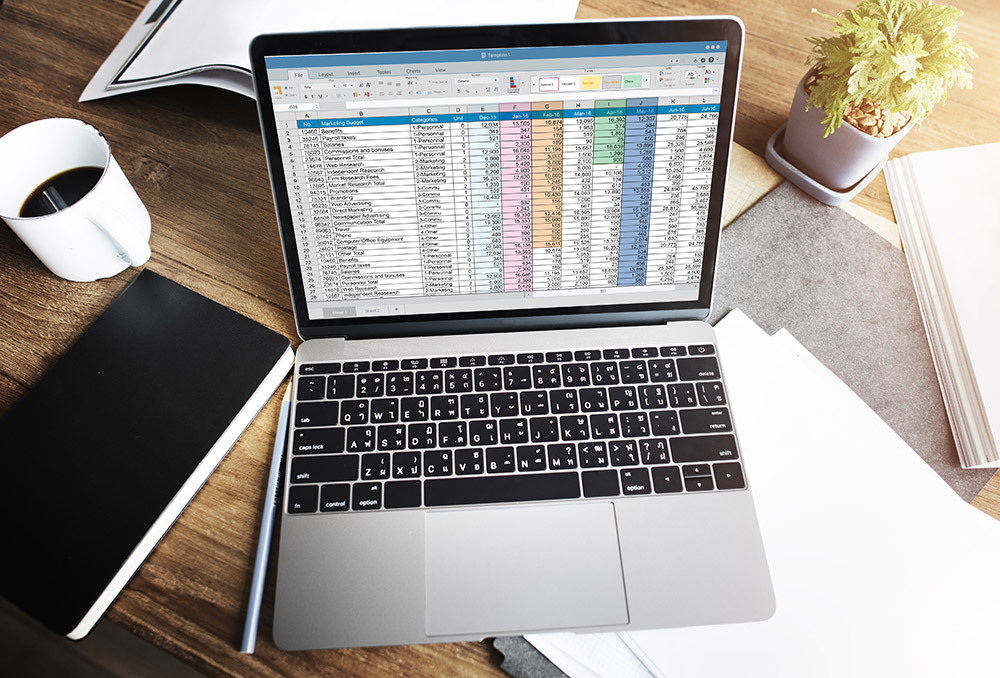
برخی از کلیدهای میانبر به شما این امکان را میدهد که به جای drag and drop و کلیک کردن ، چندین سلول را به سرعت انتخاب کنید. در زیر به چند مورد از آنها اشاره میکنیم:
چگونه یک بخش را گسترش دهیم
| میانبر ویندوز | میانبر mac |
| F8 | FN + F8 |
این کلید میانبر با استفاده از کلیدهای جهت دار انتخاب دقیقی انجام میدهد. میتوانید یک ردیف یا چند ردیف را به صورت افقی یا عمودی انتخاب کنید.
چگونه به کاربرگ بعدی برویم
| میانبر ویندوز | میانبر mac |
| CTRL + PageUp | FN + ^ + UP (↑) |
به جای جابهجایی بین کاربرگهای مختلف با استفاده از سربرگهای پایین، با فشار دادن این کلیدها، کاربرگ بعدی بهطور خودکار بالا میآید. این میانبر برای پروژههای بزرگ که بیش از 10 سربرگ دارند مفید است.
چگونه به کاربرگ قبلی برویم
| میانبر ویندوز | میانبر mac |
| CTRL + PageDown | FN + ^ + DOWN (↓) |
مانند میانبر قبل، این مورد به طور خودکار کاربرگ قبلی را نشان میدهد. این میانبر نیز برای استفاده در پروژههای بزرگ با تبهای متعدد، مفید است.
چگونه کادر find and replace را نشان دهیم
| میانبر ویندوز | میانبر mac |
| SHIFT + F5 | SHIFT + F5 or CONTROL + F |
میتوانید بر اساس ردیفها و ستونها جستجو کنید یا برای فرمولها، مقادیر، یادداشتها و نظرات جستجو کنید.
چگونه یک جدول را انتخاب کنیم
| میانبر ویندوز | میانبر mac |
| CTRL + SHIFT + SPACE | CTRL + A |
این میانبر تمام محتویات سلول را در یک جدول انتخاب میکند. این مورد در هنگام کپی و پیست مجموعه دادههای بزرگ بسیار مفید است.
نحوه نمایش همه فرمولها
| میانبر ویندوز | میانبر mac |
| CTRL + (+) + ~ | CTRL + (+) + ` |
از این کلید میانبر برای نشان دادن تمام فرمولهای استفاده شده در کاربرگ استفاده کنید. اگر با صفحه گسترده آشنا نیستید یا روی صفحه گسترده شخص دیگری کار میکنید، این میانبر عالی است.
قالب بندی و ویرایش دادهها و سلولها

اگر صفحهگسترده خودتان را با دیگران به اشتراک میگذارید، مهم است که دادهها به گونهای ارائه شوند که برای همه کسانی که آن را میخوانند منطقی باشد. کلیدهای زیر قالب بندی و ویرایش دادهها را در اکسل سریع و ساده میکند.
چگونه یک سلول را ویرایش یا قالب بندی کنیم
| میانبر ویندوز | میانبر mac |
| F2 | ^ + U |
به عبارت ساده، این میانبر به شما امکان میدهد سلولها را ویرایش و قالب بندی کنید.
نحوه نمایش کادر قالب بندی
| میانبر ویندوز | میانبر mac |
| CTRL + 1 | COMMAND + 1 |
این میانبر کادر “Format Cells” را نشان میدهد. میتوانید سلولها را به روشهای مختلف قالببندی کنید.
میانبرهای اکسل برای قالب بندی دادهها

میانبرهای زیر برای قالببندی سلولهای داده کار میکنند:
CTRL + SHIFT + 1 داده ها را بر اساس یک قالب اعداد انتخابی (مثلاً جابجایی اعشار) قالب بندی میکند.
CTRL + SHIFT + 2 بر اساس یک قالب زمانی انتخاب شده قالب بندی میشود.
CTRL + SHIFT + 3 بر اساس فرمت تاریخ انتخاب شده قالب بندی میشود.
CTRL + SHIFT + 4 داده ها را بر اساس مقدار ارز انتخابی قالب بندی میکند.
CTRL + SHIFT + 5 داده ها را بر اساس مقدار درصد انتخاب شده (1 تا 100%) قالب بندی میکند.
CTRL + SHIFT + 6 داده ها را بر اساس یک مقدار نمایی انتخاب شده یا فرم علمی (12000 تا 1.20E 04) قالب بندی میکند.
میانبرهای اکسل برای قالب بندی سلولها
میانبرهای زیادی برای قالببندی سلولها وجود دارد که همه چیز را از درج یادداشت تا درج سلولهای خالی انجام میدهند. توجه داشته باشید که برخی از میانبرهای موجود ویندوز ممکن است برای macOS در دسترس نباشند.
| میانبر | ویندوز | مک |
| قالببندی فونتها | CTRL + Shift + F | (^) + (↑) + F |
| ویرایش سلول فعال | F2 | (^) + U |
| افزودن نظر و یادداشت جدید | Shift + F2 | FN + (↑) + F2 |
| باز کردن یادداشت | CTRL + Shift + F2 | |
| پاک کردن سلول انتخابی | CTRL + (-) | CTRL + (-) |
| افزودن زمان فعلی | CTRL + Shift + (:) | COMMAND + (;) |
| افزودن تاریخ امروز | CTRL + (;) | (^) + (;) |
| بین نمایش فرمولها یا مقادیر سلول جابجا میشود | CTRL + (`) | (^) + (`) |
| سلول انتخابی را به سلولهای دیگر منتقل میکند | CTRL + X | COMMAND + X |
| محتوای سلول انتخابی را کپی میکند | CTRL + C | COMMAND + C |
| محتوای سلول انتخابی را پیست میکند | CTRL + V | COMMAND + V |
| کادر ویژه پیست را باز میکند | CTRL + Alt + V | COMMAND + (^) + V |
| متن ایتالیک را حذف یا اضافه میکند | CTRL + I or CTRL + 3 | COMMAND + I |
| فرمت بولد را حذف یا اضافه میکند | CTRL + B or CTRL + 2 | COMMAND + B |
| خط زیر متن را حذف یا اضافه میکند | CTRL + U or CTRL + 4 | COMMAND + U |
| خط روی متن را حذف یا اضافه میکند | CTRL + 5 | COMMAND + (^) + X |
| بین نمایش متغیرهایی که اشیاء را در کاربرگ نمایش می دهند یا پنهان می کنند تغییر می کند | CTRL + 6 | (^) + 6 |
| یک اوت لاین روی سلول های انتخاب شده اعمال می کند | CTRL + Shift + (&) | COMMAND + (⌥) + 0 |
| اوت لاین را از روی سلولهای انتخابی حذف میکند | CTRL + Shift + (_) | COMMAND + (⌥) + (_) |
| نمادهای اوت لاین را نشان می دهد یا حذف می کند | CTRL + 8 | (^) + 8 |
| محتوای یک سلول انتخابی را کپی و در محدوده انتخابی از سلول های زیر جای می دهد | CTRL + D | (^) + D |
| فرمت شماره عمومی را اعمال می کند | CTRL + Shift + (~) | (^) + (↑) + (~) |
| فرمت ارز (دو رقم اعشار) را اعمال می کند | CTRL + Shift + ($) | (^) + (↑) + ($) |
| قالب درصد (بدون رقم اعشار) را اعمال می کند | CTRL + Shift + (%) | (^) + (↑) + (%) |
| قالب اعداد علمی (دو رقم اعشار) را اعمال می کند | CTRL + Shift + (^) | (^) + (↑) + (^) |
| فرمت تاریخ (روز، ماه، سال) را اعمال می کند | CTRL + Shift + (#) | (^) + (↑) + (#) |
| قالب زمان (ساعت، دقیقه، AM، PM) را اعمال می کند | CTRL + Shift + (@) | (^) + (↑) + (@) |
| غلط گیر املا (کل کاربرگ یا محدوده انتخاب شده) | F7 | FN + F7 |
| “تحلیل سریع” را باز می کند، که به طور خودکار کل محدوده سلول را انتخاب می کند و گزینه های قالب بندی، نمودار، و جدول، از جمله قالب بندی شرطی با قوانین را ارائه می دهد | CTRL + Q | |
| Workbook Statistics را باز می کند | CTRL + Shift + G |
از همین نویسنده:
- مدیریت عملکرد چیست و چه هدف و مزایایی دارد؟
- ایردراپ (Airdrop) چیست و همستر کمبات چگونه کار میکند؟
- تغییر چهره با هوش مصنوعی و فتوشاپ فقط در سه کلیک!
- اشتراک رایگان کانوا پرو (اکانت دائمی و رایگان Canva pro)
- یادگیری طراحی سایت چقدر طول می کشد؟ مسیر طراحی وب برای مبتدیان
- 10 گام برای ساخت دوره آموزشی موفق – چگونه یک دوره آموزشی موفق و پرفروش بسازیم؟
- آمیخته 4C بازاریابی چیست و چگونه از آن استفاده کنیم؟
- روانشناسی محتوا: چرا ما ویدیوهای کوتاه را دوست داریم؟
- چگونه در پست اسلایدی اینستاگرام، چند عکس با اندازههای مختلف پست کنیم؟
- هاوینگ بیت کوین (halving) چیست؟ چگونه کار میکند و چرا مهم است؟