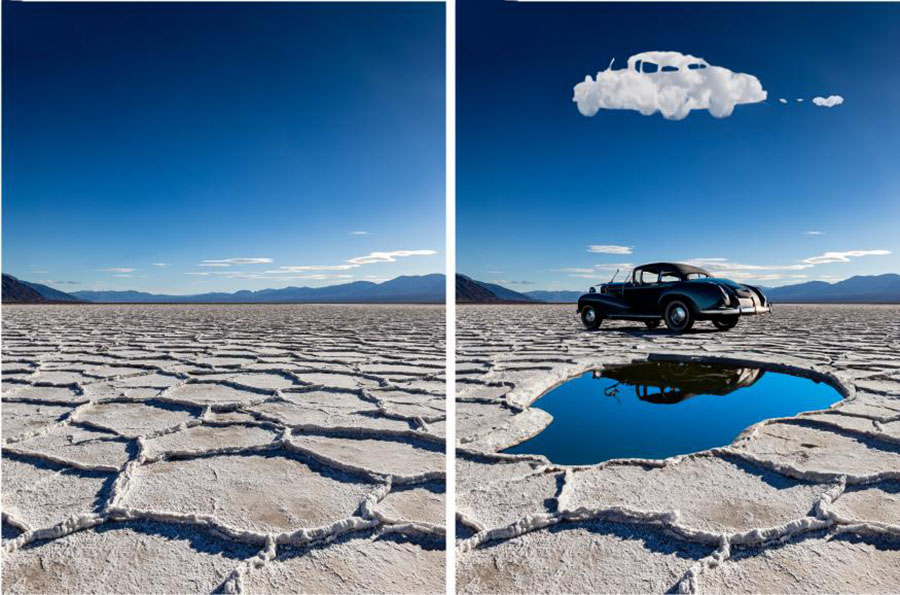فتوشاپ بیش از سی سال است که یک نرم افزار پیشرو برای ویرایش تصاویر بوده است. در اوایل سال 2023، ادوبی نرم افزار دیگری را در زمینه ویرایش تصویر منتشر کرد – فتوشاپ AI Generative Fill. با استفاده از آخرین نسخه بتای فتوشاپ، میتوانید عناصر را اضافه یا حذف کنید، عرض یا ارتفاع یک تصویر را افزایش دهید و پسزمینهها را حذف کنید. در این مقاله در مورد هوش مصنوعی فتوشاپ و کارهایی که میتوانید با آن انجام دهید و نکاتی در مورد استفاده موثر از آن بیشتر توضیح میدهیم.
آنچه خواهید خواند
هوش مصنوعی فتوشاپ چیست؟
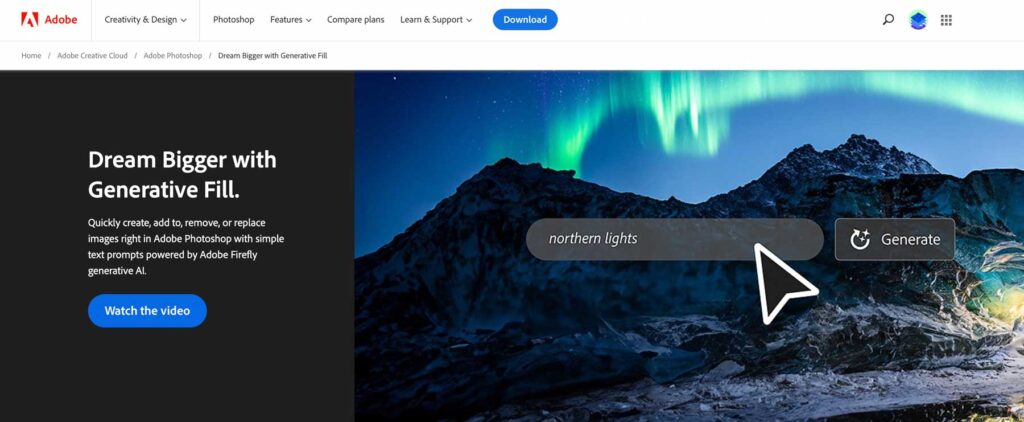
هوش مصنوعی فتوشاپ یا AI Generative Fill یک ویژگی قدرتمند است که شما را قادر میسازد تا بدون زحمت عناصر یک تصویر را تنها با چند کلیک پر، ویرایش و یا حذف کنید.
فتوشاپ با استفاده از هوش مصنوعی یادگیری ماشینی، بخشهایی از تصاویر یا حتی کل عکسهای ترکیبی را در کسری از زمانی که انسان این کار را انجام میدهد، تولید میکند.
با تجزیه و تحلیل هر پیکسل از یک تصویر، نور، پرسپکتیو، رنگآمیزی و سایهها مطابقت داده میشود و در نتیجه یک اثر هنری واقع گرایانه به دست میآید.
این ابزار غیر مخرب به شما این امکان را میدهد که تغییراتی را که از آن راضی نیستید به راحتی به عقب برگردانید، زیرا هر عنصر تولید شده را در لایه خود سازماندهی میکند و با یک لایه ماسک کامل میشود.
در نتیجه، میتوانید طرحهایی را که ایجاد میکنید با استفاده از ابزارهای دیگر فتوشاپ، مانند حالتهای ترکیبی یا افکتهای فیلتر، بهبود و اصلاح کنید.
در حال حاضر، ابزار AI generative fill فتوشاپ فقط از طریق فتوشاپ بتا در دسترس است، بنابراین قبل از اینکه بتوانید آزمایش کنید، باید آن را دانلود کنید.
نحوه دانلود فتوشاپ بتا
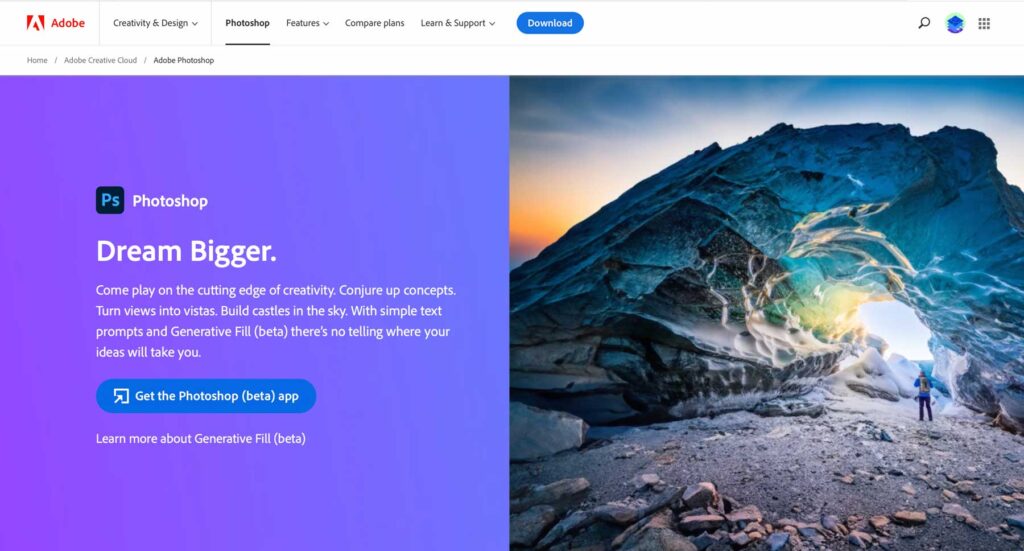
برای این کار باید اکانت Adobe Creative داشته باشید و در واقع اشتراک آن را خریداری کنید.
داشبورد Creative Cloud را باز کنید، سپس به تب Apps بروید. از آنجا، برگه Beta Apps را در سمت چپ داشبورد جستجو کنید. روی آن کلیک کنید، سپس برای نصب اپلیکیشن، فتوشاپ (بتا) را جستجو کنید.
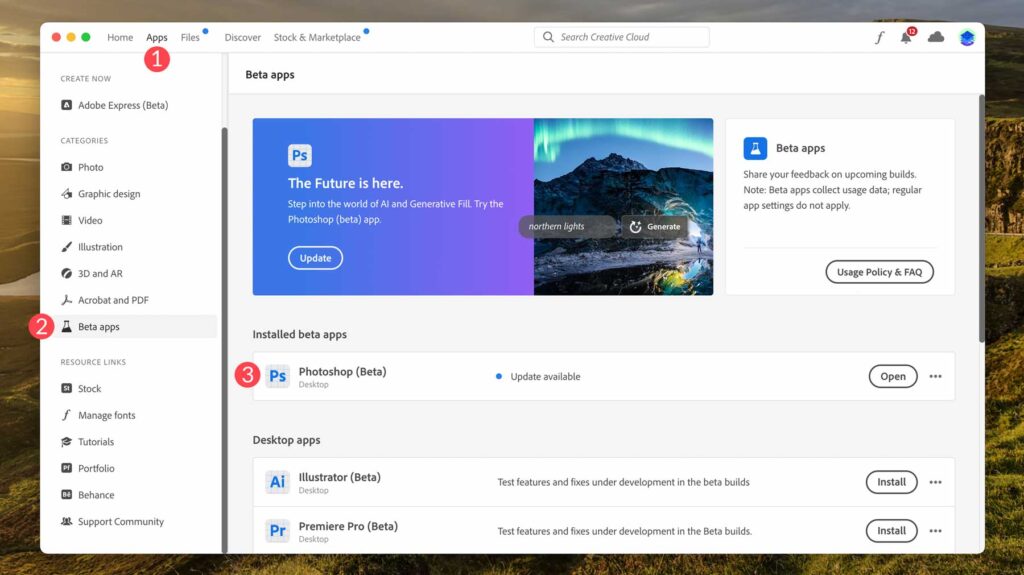
تسک بار فتوشاپ AI Generative Fill
هنگامی که فتوشاپ بتا را نصب کردید، آماده شروع هستید. قبل از آن، اجازه دهید به تسک بار متنی generative fill و تنظیمات آن نگاهی بیندازیم تا بدانید ابزارها چیست و در کجا قرار دارند. پس از وارد کردن یک تصویر جدید یا ایجاد یک سند جدید، تسک بار در زیر ناحیه تصویر ظاهر میشود.
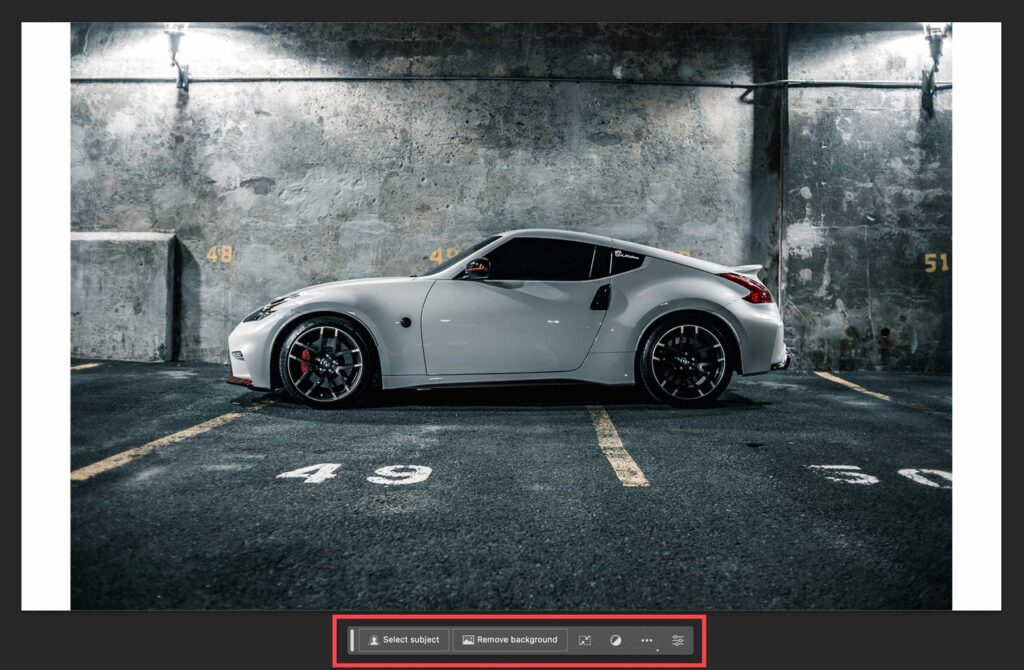
در اینجا به تفکیک تنظیمات تسک بار (در زمانی که سوژهای انتخاب نشده) به همراه توضیح مختصری در مورد هر یک آمده است:
- Select subject: از این دکمه استفاده کنید تا به فتوشاپ اجازه دهید موضوع عکس شما را انتخاب کند. این دکمه زمانی که میخواهید پسزمینه عکسهای خود را حذف کنید یا سوژهای مانند شخص، ماشین، حیوان و غیره را انتخاب کنید، مفید است.
- Remove background: فتوشاپ از هوش مصنوعی برای تشخیص محتملترین سوژه در عکس شما استفاده میکند و پسزمینه اطراف آن را حذف میکند.
- تبدیل تصویر: عکس شما را به صورت افقی یا عمودی برمیگرداند.
- افزودن یک لایه تنظیم: این گزینه به شما امکان میدهد یکی از چندین تنظیم پیش فرض را برای تغییر رنگ و تون تصویر خود اعمال کنید. علاوه بر این، میتوانید با استفاده از این ابزار لایه تنظیمی خود را ایجاد کنید.
- ظاهر تسک بار: انتخاب کنید که آیا تسک بار نمایش داده شود، پنهان شود، پین شود یا پین نشود.
- پنل تنظیمات: پنل تنظیمات را برای تصویر شما و تمام لایههای generative fill نشان میدهد یا پنهان میکند.
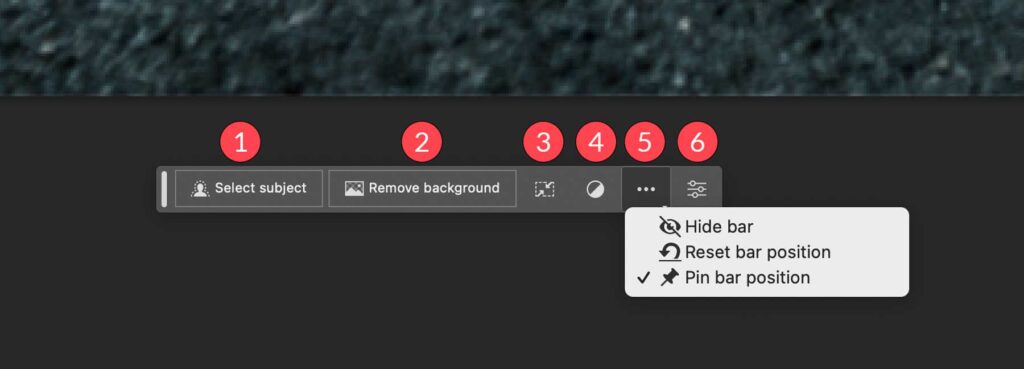
حالا بیایید به ابزارهای موجود در هنگام انتخاب سوژه نگاه کنیم:
- Generative fill: جایی که پرامپتهای متنی را برای ایجاد تصاویر اضافه میکنید.
- ابزار انتخاب: میتوانید برای نتایج بهتر، حاشیه را انتخاب کنید، گسترش دهید، منقبض کنید و نرم یا smooth کنید.
- برعکس کردن انتخاب: پیکسلهای خارج از سوژه را به جای داخل انتخاب میکند.
- تغییر انتخاب
- انتخاب ماسک
- ایجاد یک لایه تنظیم جدید
- پر کردن انتخاب با رنگ یا گرادیان
- تنظیمات تسک بار
- لغو انتخاب
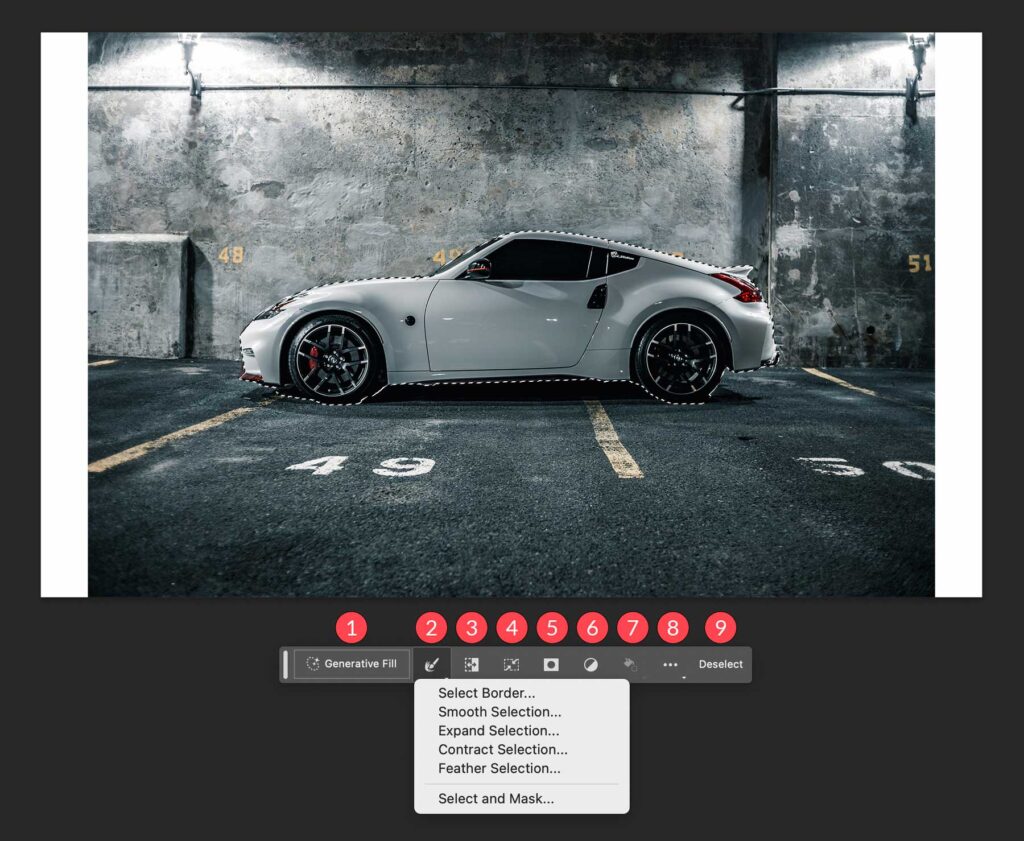
نحوه استفاده از هوش مصنوعی فتوشاپ
چندین روش مختلف برای استفاده از ابزارهای generative fill هوش مصنوعی فتوشاپ وجود دارد. میتوانید از آن برای ایجاد تصاویر از صفر، حذف اشیاء و پسزمینهها، افزایش اندازه بوم، و ایجاد پسزمینه یا اشیاء واقعی استفاده کنید.
این ابزارها باعث صرفه جویی در وقت طراحان برای ویرایش عکسهای با کیفیت پایین یا غیرجذاب میشود.
گسترش تصاویر با هوش مصنوعی فتوشاپ
با استفاده از عکس بخش قبل، قسمتهای سفید بوم خود را پر میکنیم.
برای انجام این کار، ابزار انتخاب مستطیلی را انتخاب کنید تا یک انتخاب در اطراف لبههای بوم ما ایجاد شود. Shift را نگه دارید تا بیش از یک انتخاب ایجاد شود، سپس انتخاب را روی نواحی سفید تصویر بکشید. مطمئن شوید که انتخاب را به گونهای گسترش دهید که برخی از پیکسلهای تصویر اصلی را شامل شود. در نهایت بر روی دکمه generative fill کلیک کنید.
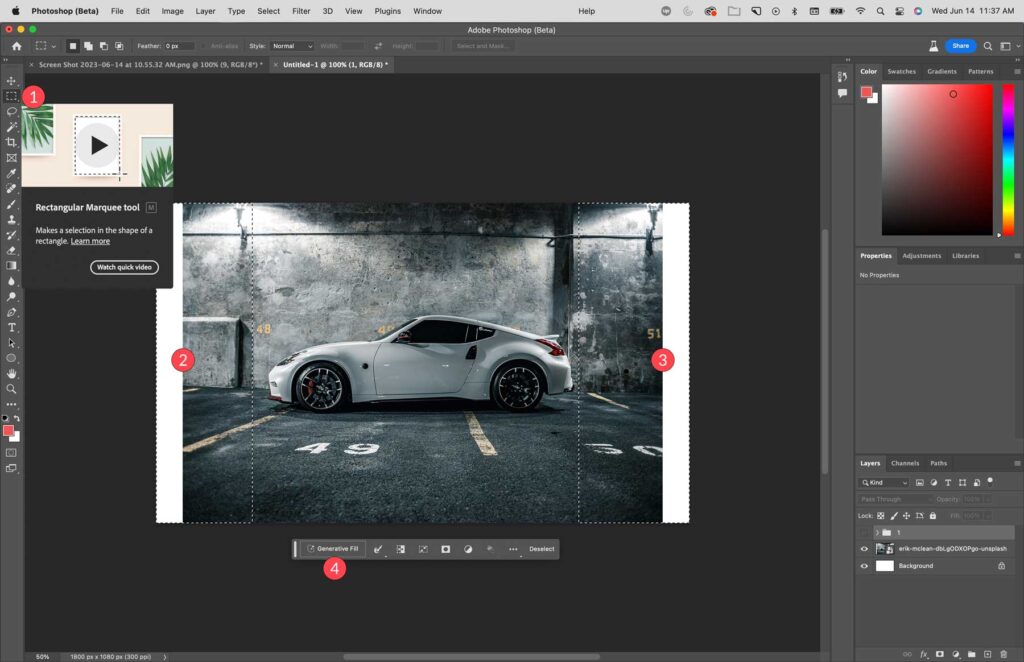
متوجه خواهید شد که تسک بار پر generative fill یک کادر ورودی متنی را نشان میدهد. برای این مثال، ما هیچ متنی را وارد نمیکنیم. با خالی گذاشتن آن، هوش مصنوعی فتوشاپ پیکسلهای تصویر را بررسی میکند و آنها را در ناحیه انتخابی شما گسترش میدهد. برای ایجاد تصویر، روی دکمه generate کلیک کنید.
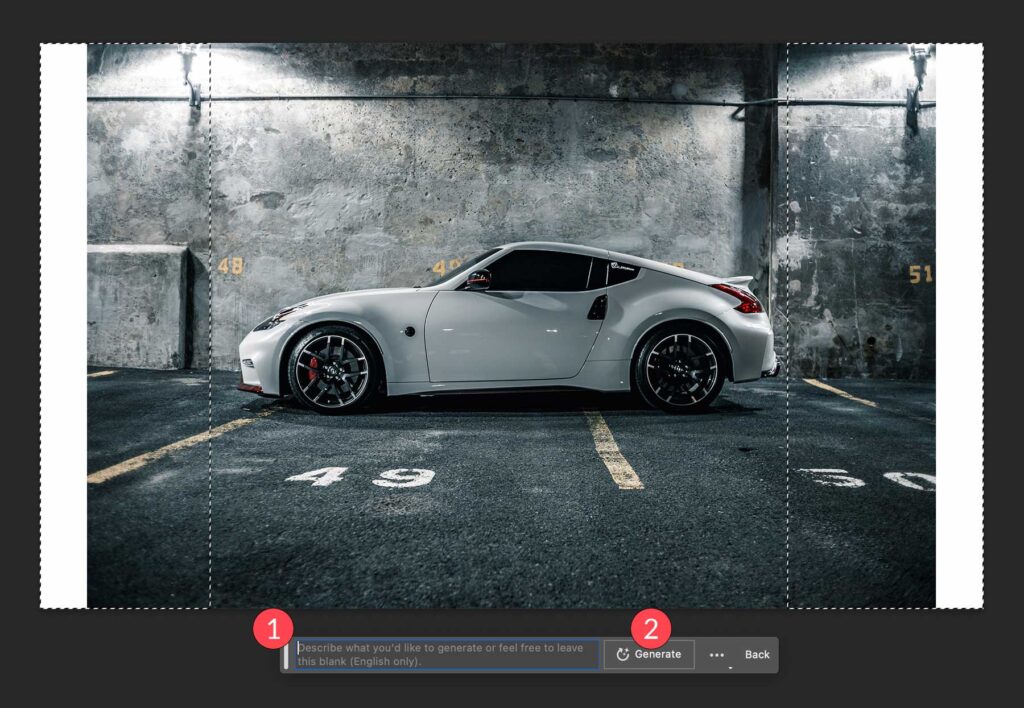
این تصویر ما پس از پر کردن قسمتهای خالی بوم توسط فتوشاپ است. پس از استفاده از generative fill ، سه گزینه برای انتخاب خواهید داشت که میتوانید از بین آنها در ویژگیهای لایه generative انتخاب کنید. همانطور که قبلا ذکر شد، فتوشاپ یک لایه جدید با یک ماسک تولید میکند، بنابراین تصویر اصلی شما دست نخورده باقی میماند.
اگر از نتایج راضی نیستید، می توانید روی دکمه generate کلیک کنید، که سه تغییر جدید را در اختیار شما قرار میدهد. شما میتوانید این فرآیند را هر چند بار که دوست دارید تکرار کنید تا به نتایج مورد نظر خود برسید. هر گونه تغییری را که رد میکنید حذف کنید تا اندازه فایل زیاد نشود.
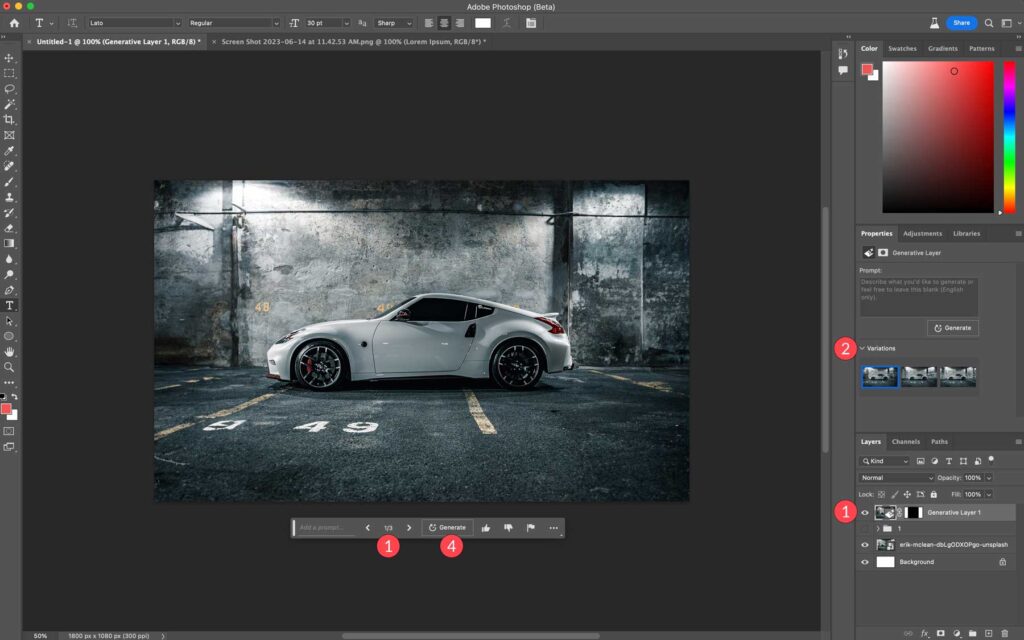
ایجاد بک گراند با هوش مصنوعی فتوشاپ
علاوه بر گسترش ناحیه تصویر بوم خود، میتوانید از generative fill برای جایگزینی بک گراند در تصاویر خود استفاده کنید. برای این مرحله، پسزمینه تصویر ماشین را حذف میکنیم و آن را با تصویری از نمکزارهای یوتا جایگزین میکنیم.
ابتدا، باید مطمئن شوید که هیچ چیزی انتخاب نشده است. میتوانیم از دکمه select subject برای تصویر خود استفاده کنیم، اما سایر ابزارهای انتخاب ممکن است نتیجه بهتری ایجاد کنند. با انتخاب سوژه، بر روی ابزار invert selection کلیک کنید. هر گونه تنظیمات لازم را در منطقه انتخابی خود انجام دهید، سپس روی دکمه generative fill کلیک کنید.
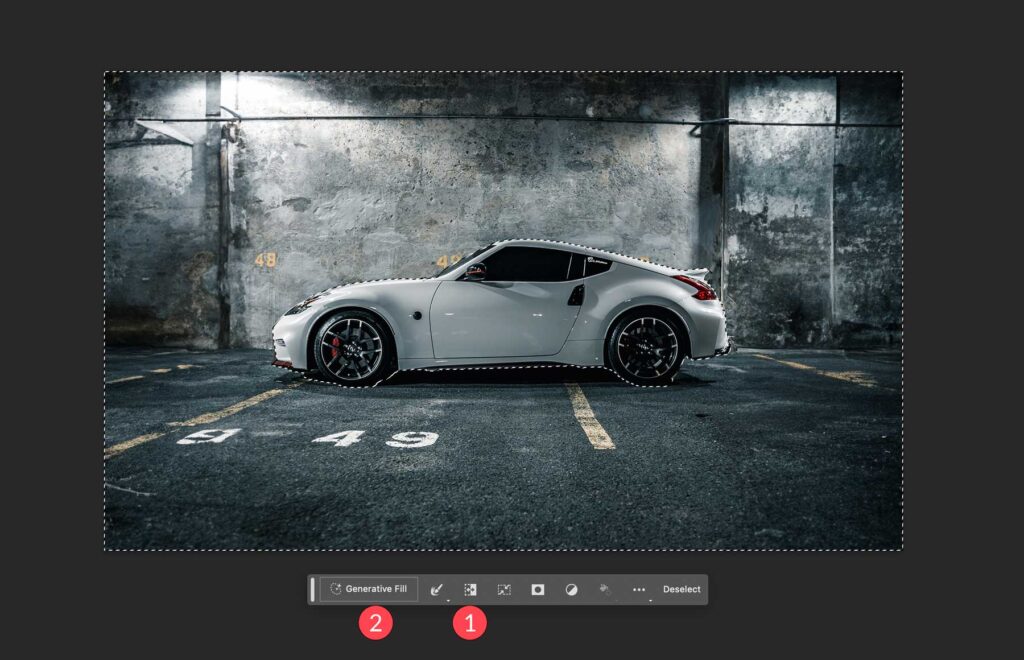
وقتی پیام متنی ظاهر شد، پسزمینهای را که میخواهید ببینید تایپ کنید. ما برای این مثال از نمکزارهای یوتا یا Utah salt flats استفاده کردیم. در مرحله بعد، روی دکمه generate کلیک کنید.
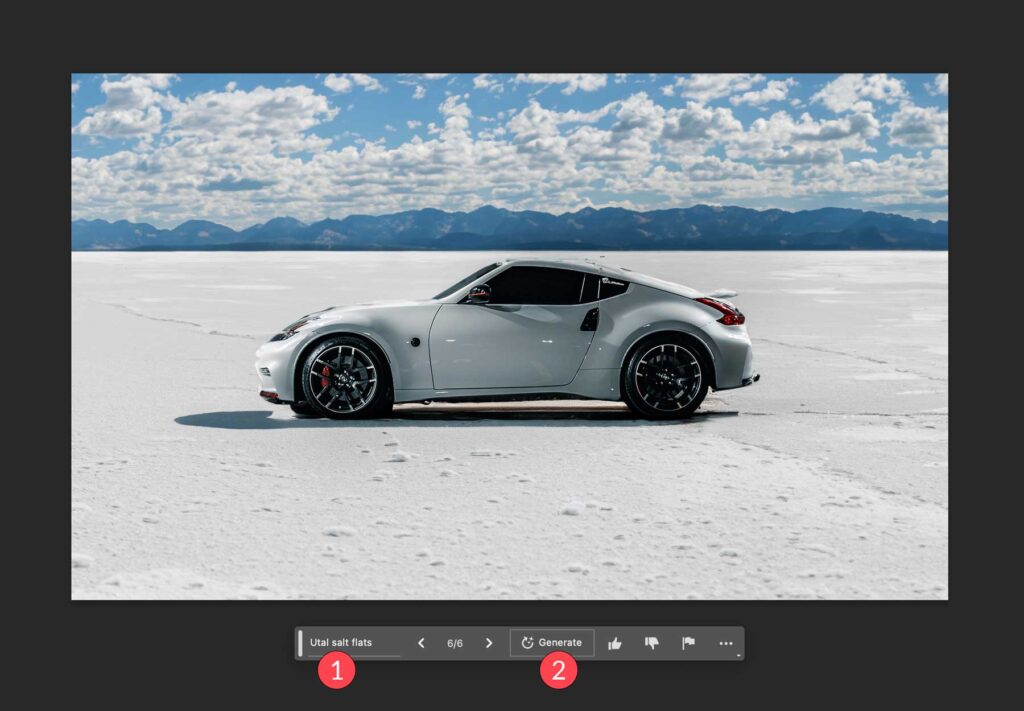
با هوش مصنوعی فتوشاپ اشیاء واقعی بسازید
حالا که پسزمینه را آماده کردهایم، بیایید برای افزودن یک دریاچه به عکس خود از generative fill استفاده کنیم. با استفاده از ابزار lasso ، در زیر ماشین یک محدوده را انتخاب میکنیم.
مراقب باشید که خودرو را وارد قسمت انتخابی نکنید، زیرا فتوشاپ هر پیکسل انتخاب شده را با اطلاعات موجود در پرامپت بازنویسی میکند. هنگامی که انتخاب کردید، روی دکمه generative fill کلیک کنید، سپس این پرامپت را وارد کنید: دریاچه بازتابنده یا reflective lake. سپس، روی generate کلیک کنید.
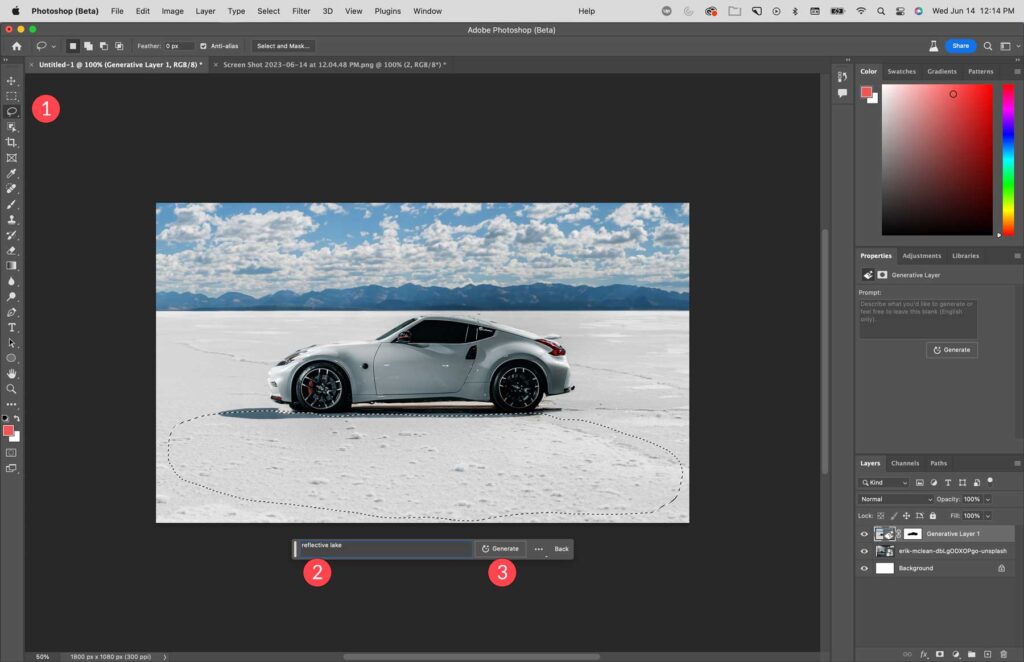
همانطور که میبینید، فتوشاپ یک حوضچه کوچک در بک گراند تصویر ما ایجاد کرده است که با انعکاس ماشین کامل شده است.
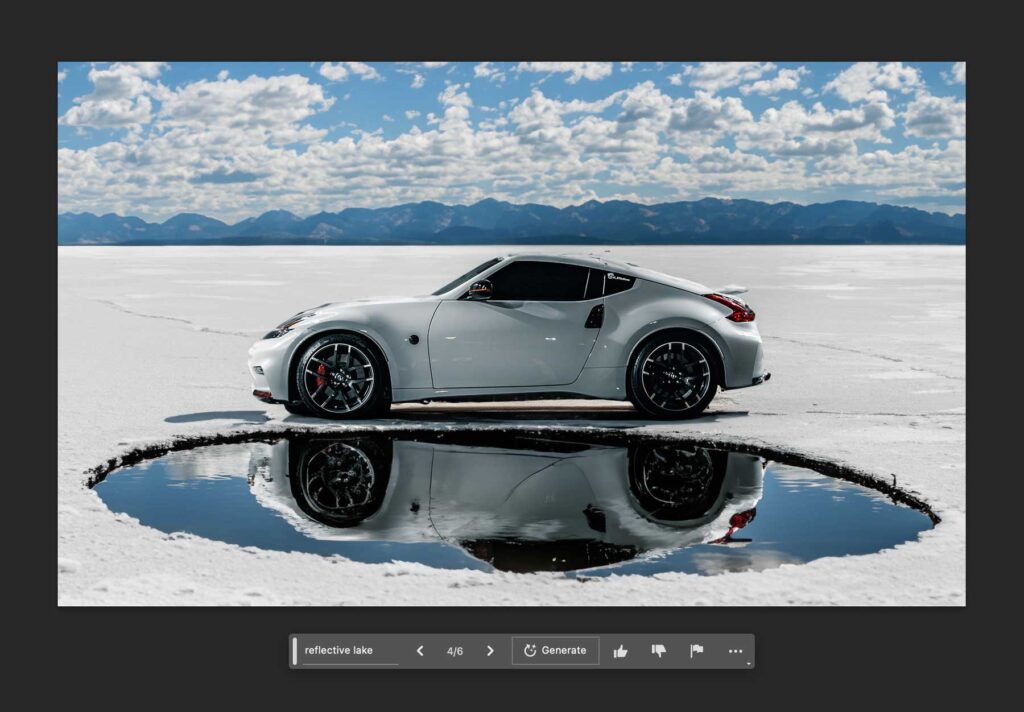
حذف اشیاء با هوش مصنوعی فتوشاپ
یکی دیگر از ویژگیهای جالب فتوشاپ هوش مصنوعی، توانایی حذف اشیاء در عکسهای شما است.
فرض کنید که یک تصویر عالی با چند ایراد دارید. با استفاده از هوش مصنوعی، فتوشاپ قسمتهایی از تصویر شما را حذف میکند و آن را با پیکسل های اطراف تصویر پر میکند. این ابزار ممکن است شبیه ابزار content-aware به نظر برسد، اما بسیار فراتر از آن است. به جای داشتن ظاهری عجیب، بخشهای جایگزین شده از تصویر شما به قدری یکپارچه هستند که تشخیص آن تقریباً غیرممکن است.
برای مثال، ما میخواهیم پرنده موجود در این عکس را جایگزین کنیم، بنابراین باید پرندهای را که در حال حاضر وجود دارد حذف کنیم. با استفاده از ابزار lasso ، اطراف پرنده را انتخاب کنید، روی Generative Fill کلیک کنید، سپس generate را بزنید. این کار به فتوشاپ میگوید آنچه را که در انتخاب وجود دارد با پیکسلهای اطراف در تصویر جایگزین کند. حتماً جای متن را خالی بگذارید مگر اینکه بخواهید چیزی به جای آن اضافه کنید.
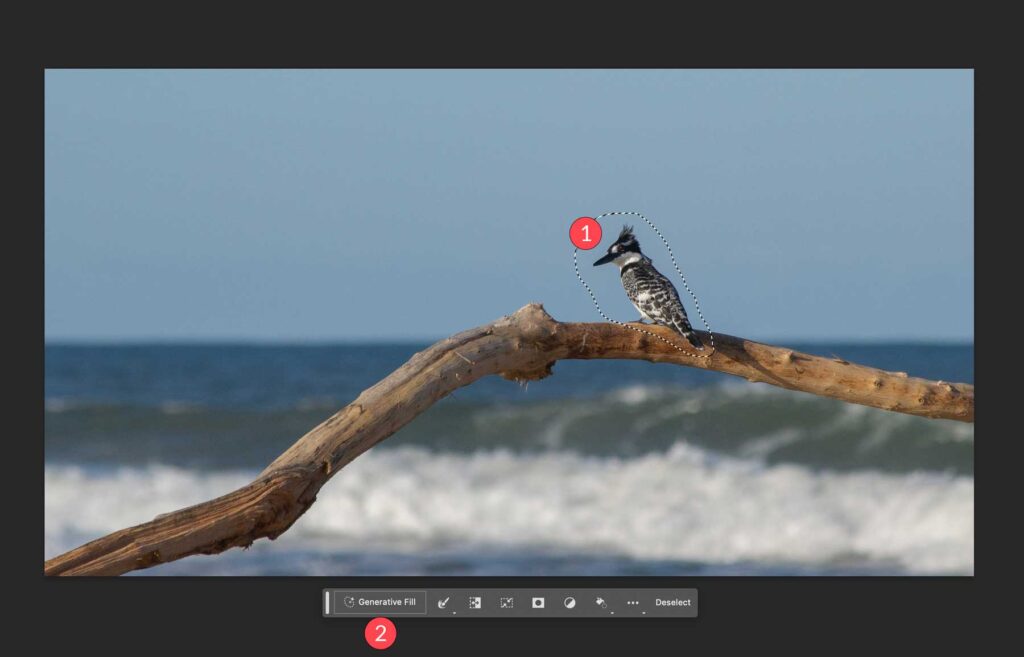
فتوشاپ حذف پرنده را عالی انجام میدهد گویی هرگز آنجا نبوده است.

ایجاد تصاویر ترکیبی منحصر به فرد
علاوه بر تغییر تصاویر موجود، generative fill هوش مصنوعی فتوشاپ میتواند تصاویر را نیز ایجاد کند. با این حال، باید توجه داشته باشیم که فتوشاپ با تصاویر بزرگتر از 1024 پیکسل دست و پنجه نرم میکند که اغلب منجر به تصاویر با کیفیت پایینتر میشود.
بنابراین، با در نظر گرفتن این موضوع، هنگام ایجاد تصاویر جدید، یا باید یک بوم کوچکتر از 1024 پیکسل (w xh) ایجاد کنید یا تصویر ترکیبی خود را در چند بخش ایجاد کنید. با یک بوم خالی با عرض ۱۹۲۰ پیکسل در طول ۱۰۲۴ پیکسل شروع کنید. رزولوشن را روی 300 پیکسل قرار میدهیم، RGB را به عنوان حالت رنگی انتخاب میکنیم و رنگ پس زمینه را سفید میکنیم.
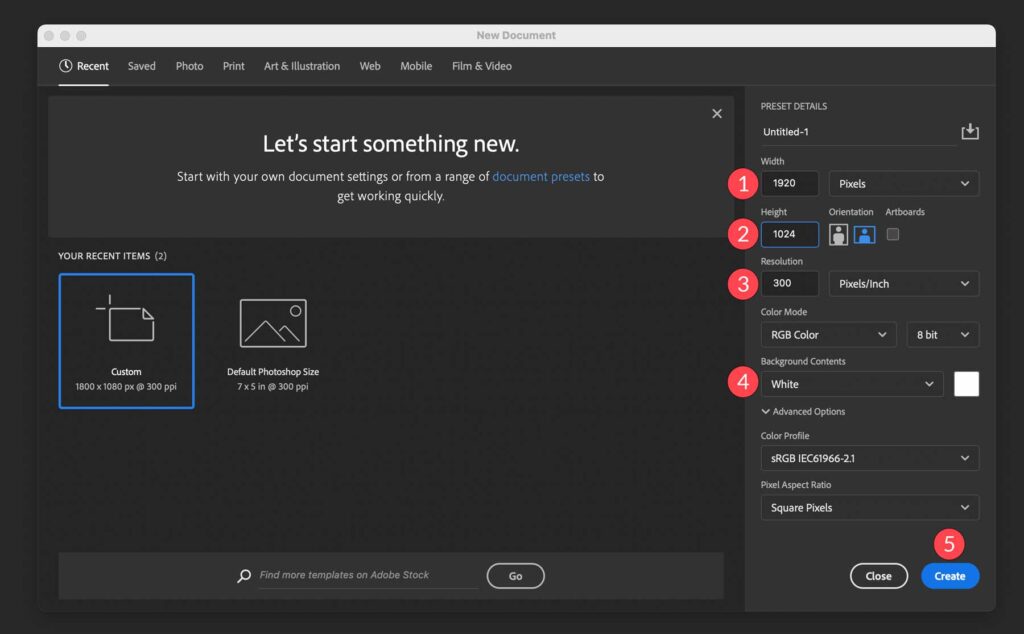
در مرحله بعد، از ابزار مستطیل شکل برای یک محدوده در یک سوم پایین تصویر خود استفاده کنید.
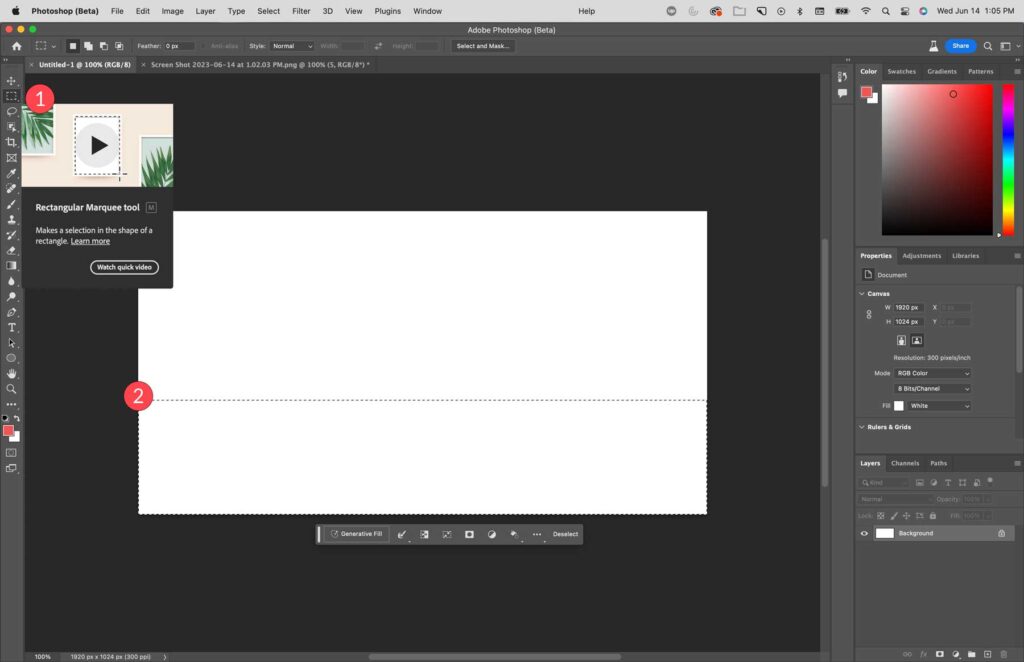
با استفاده از ابزار generative fill ، تایپ کنید beach sand with ocean waves یا ماسه ساحلی با امواج اقیانوس، سپس روی generate کلیک کنید.
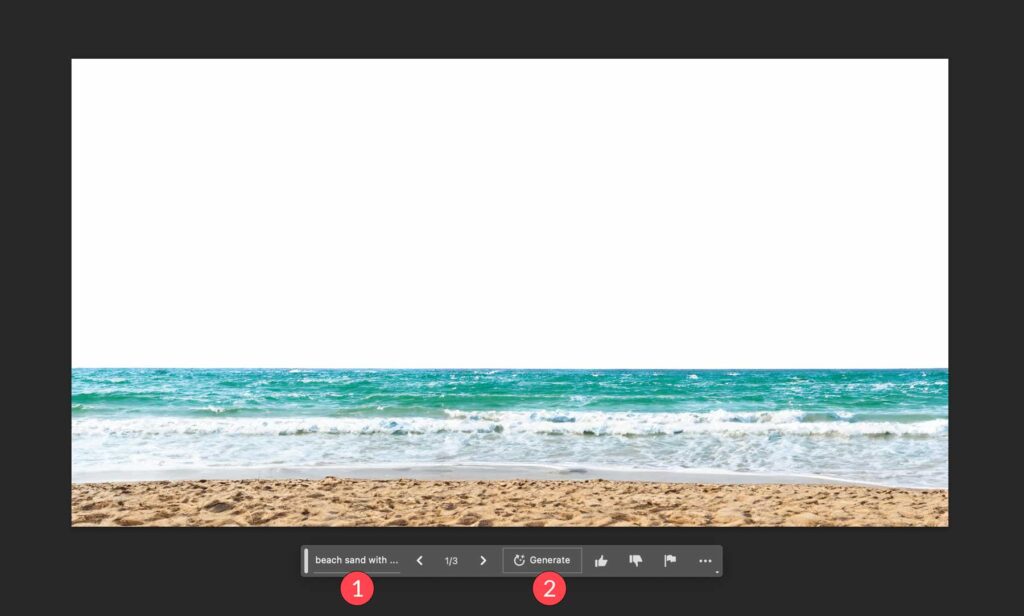
در مرحله بعد، یک سوم میانی تصویر خود را انتخاب کنید، روی Generative Fill کلیک کنید، و عبارت زیر را وارد کنید: majestic snow-capped mountain range – رشته کوههای پوشیده از برف. سپس برای ایجاد بخش، روی generate کلیک کنید.
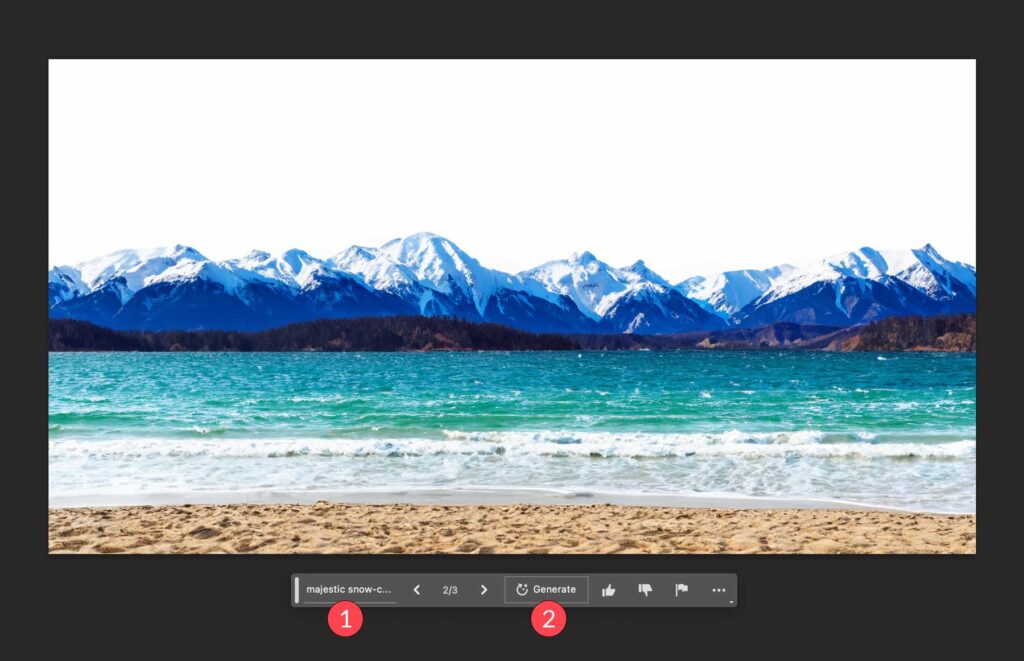
برای انتخاب سوم، اطراف یک سوم بالای تصویر خود را انتخاب کنید. ابرهای پراکنده را به عنوان پیام متنی تایپ کنید: sun-filled sky, sparse clouds یا آسمان آبی آفتابی با کمی ابر، سپس روی generate کلیک کنید.
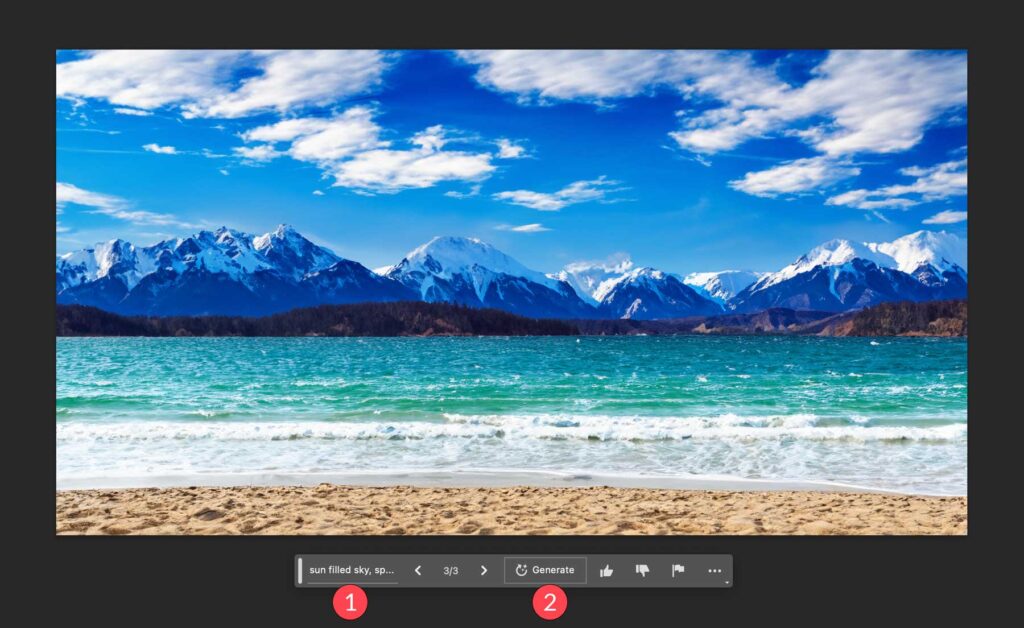
اکنون که بک گراند خود را ایجاد کردیم، بیایید چند شیء دیگر اضافه کنیم. یک قسمت از دریا را انتخاب کنید. روی Generative Fill کلیک کنید، yacht in an ocean یا قایق بادبانی در اقیانوس را تایپ کنید، سپس روی generate کلیک کنید.
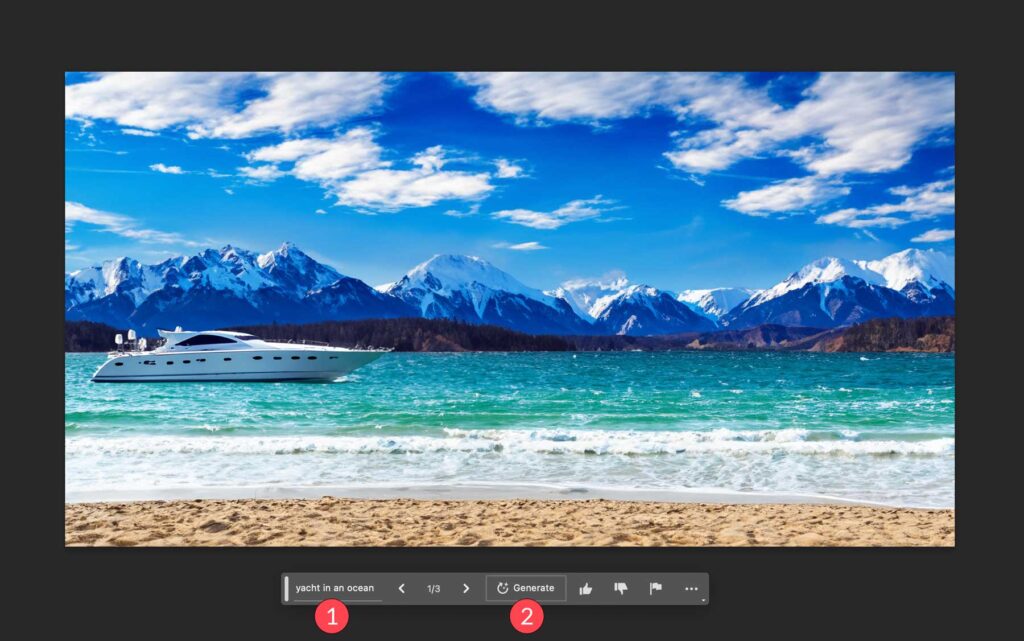
در نهایت، مردی را با دو سگ اضافه میکنیم که به مناظر نگاه میکند. با استفاده از ابزار مستطیل شکل در گوشه سمت راست پایین تصویر ترکیبی، انتخابی را انجام دهید. در قسمت اعلان متن بنویسید dog and its owner looking over the ocean سگ و صاحبش که بر فراز اقیانوس نگاه میکنند، سپس روی generate کلیک کنید.
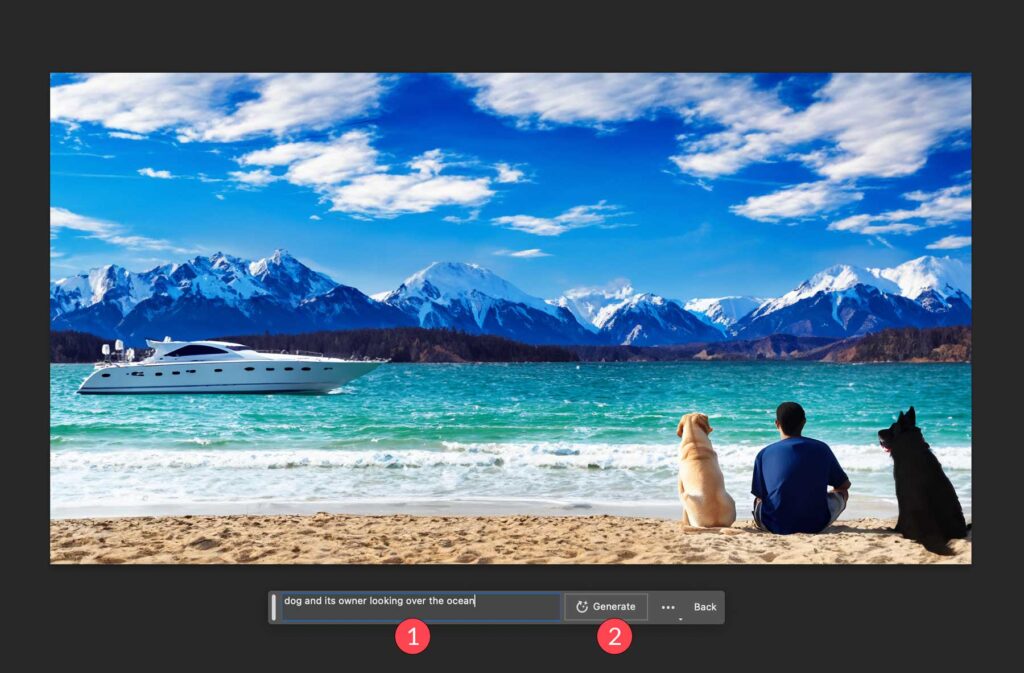
نکات Generative Fill فتوشاپ هوش مصنوعی
اکنون که بهتر متوجه شدید که generative fill چگونه کار میکند، میخواهیم چند نکته را به شما ارائه دهیم تا از آن به طور موثرتر استفاده کنید. ابزارهای هوش مصنوعی فتوشاپ به تنهایی عالی کار میکنند، اما چند راه برای به دست آوردن نتایج بهتر و ترکیب آنها با سایر ویژگیهای فتوشاپ وجود دارد.
خالی گذاشتن قسمت متن اشکالی ندارد
وقتی میخواهید یک عنصر را حذف کنید، جایی را که میخواهید عنصر حذف شود انتخاب کنید، روی Generative Fill کلیک کنید، سپس بدون وارد کردن یک اعلان متنی دکمه ایجاد رل بزنید. این کار به فتوشاپ اجازه میدهد تا بداند شما نمیخواهید چیزی اضافه کنید. فقط میخواهید قسمت انتخابی را با ظاهری مشابه پیکسلهای اطراف تصویر پر کنید. این کار یک راه عالی برای عکسهایی با عناصر نامطلوب است.
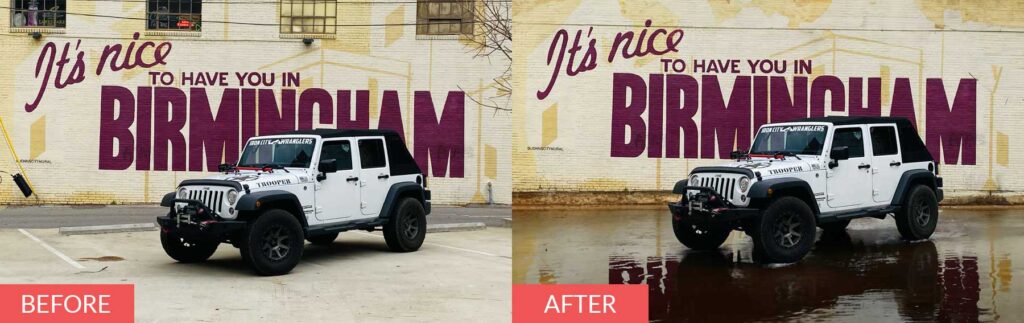
خلاق باشید
یکی از ویژگیهای منحصر به فرد ابزار generative fill هوش مصنوعی فوتوشاپ این است که شکل و اندازه انتخاب مهم است. به عنوان مثال، اگر میخواهید یک کلاه به شخصی در تصویر خود اضافه کنید، مطمئن شوید که انتخاب خود را تا حد امکان به نوع کلاهی که میخواهید نزدیک کنید.
علاوه بر این، توجه داشته باشید که انتخابهای کوچک یک عنصر طراحی کوچکتر را اضافه میکنند، در حالی که انتخاب بزرگ منجر به یک عنصر بزرگتر میشود. استفاده از شکل مناسب برای آیتمی که میخواهید اضافه کنید، راهی عالی برای ارائه جزئیات بیشتر در مورد آنچه میخواهید در فتوشاپ است و در نتیجه خروجی بهتری به دست میآورید.

از افعال دستوری استفاده نکنید
یکی از مواردی که هوش مصنوعی فتوشاپ به خوبی انجام نمیدهد، تعیین پرامپتهای آموزشی است. از به کار بردن کلماتی مانند create، alter یا make هنگام وارد کردن درخواستهای متن خودداری کنید. استفاده از صفتها و اسمهای توصیفی همیشه نتایج بهتری به شما میدهد.
به عنوان مثال، اگر تصویری از یک سگ ایجاد کردهاید، ناحیه اطراف آن را انتخاب کنید، سپس به فتوشاپ بگویید که سگ را بزرگتر کند، احتمالاً تصویری کاملاً متفاوت از یک سگ به جای یک نسخه بزرگتر از نمونه اصلی ایجاد میکند. هوش مصنوعی فتوشاپ به کلمات توصیفی مانند عکاسی بسیار دقیق یا سینمایی نیاز ندارد زیرا با سبک عکسی که در حال ویرایش آن هستید مطابقت دارد.
برای ترکیب عکسها از آن استفاده کنید
ترکیب عکسها راه دیگری برای استفاده از ویژگی generative fill فوتوشاپ AI است. ما یک مثال با دو تصویر شخصیت بازی ویدیویی ایجاد شده در Midjourney به شما نشان خواهیم داد. با ایجاد یک بوم خالی با ابعاد 1800 پیکسل در 1024 پیکسل شروع میکنیم. سپس با کلیک روی دکمه import در تسک بار متنی، اولین تصویر را به وارد میکنیم.
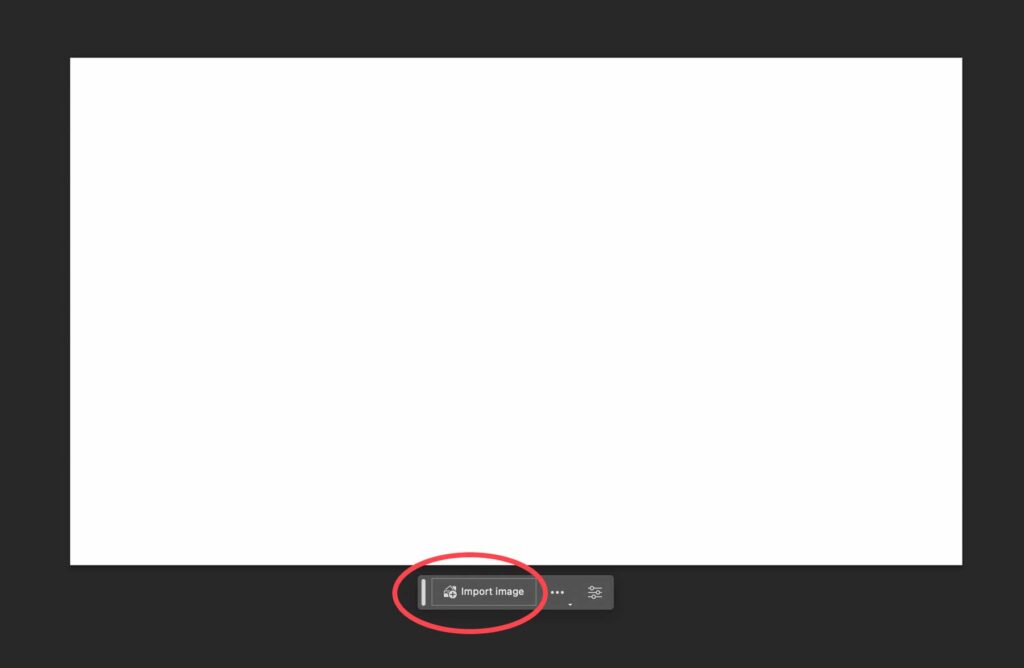
در مرحله بعد، از ابزار برش برای گسترش بوم خود استفاده میکنیم تا فضای بیشتری برای ترکیب تصاویرمان فراهم کنیم.
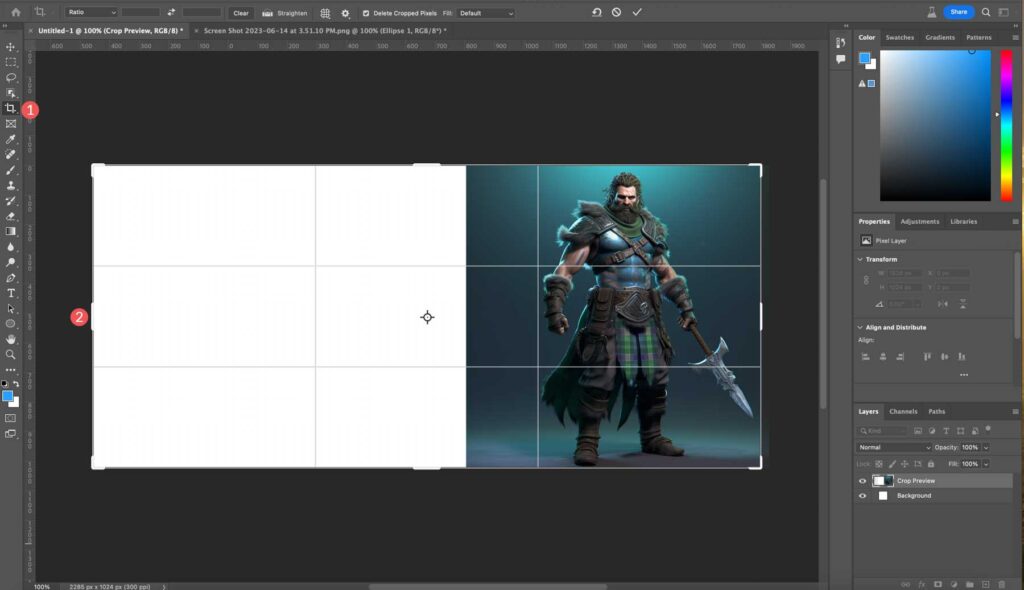
سپس تصویر دیگر خود را وارد میکنیم و آن را به بوم سمت چپ اضافه میکنیم.
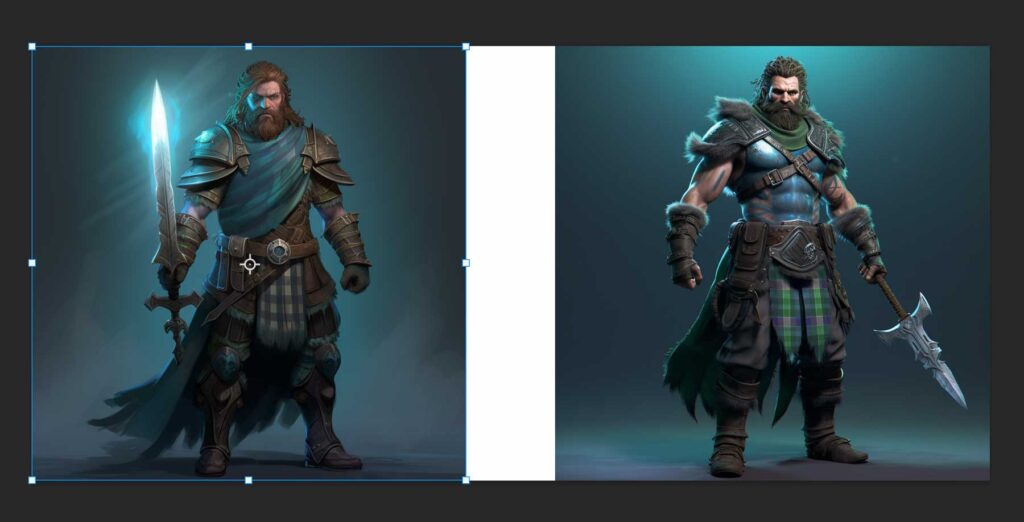
برای ترکیب دو عکس با هم، باید مطمئن شویم که هر دو عکس روی یک لایه قرار دارند. برای انجام این کار، لایه بالایی را انتخاب کنید، سپس Control Shift Alt E (ویندوز) یا Command Shift Alt E (Mac) را نگه دارید تا به فتوشاپ بگویید یک لایه جدید حاوی تمام لایههای قابل مشاهده دیگر ایجاد کند.
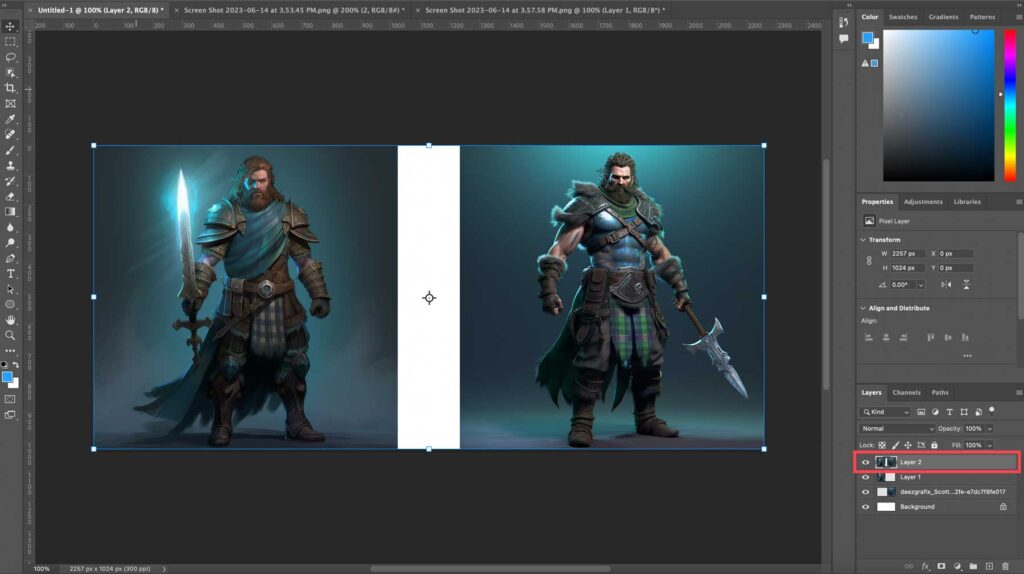
با انتخاب لایه جدید، انتخابی بین دو عکس اضافه میکنیم و اطمینان حاصل میکنیم که پیکسلهایی از هر دو تصویر در انتخاب گنجانده شده است. در نهایت، روی Generative Fill کلیک کنید، سپس بدون اضافه کردن یک پرامپت، generate کنید. نتیجه یک عکس ترکیبی است که ایجاد آن فقط چند ثانیه طول کشید.
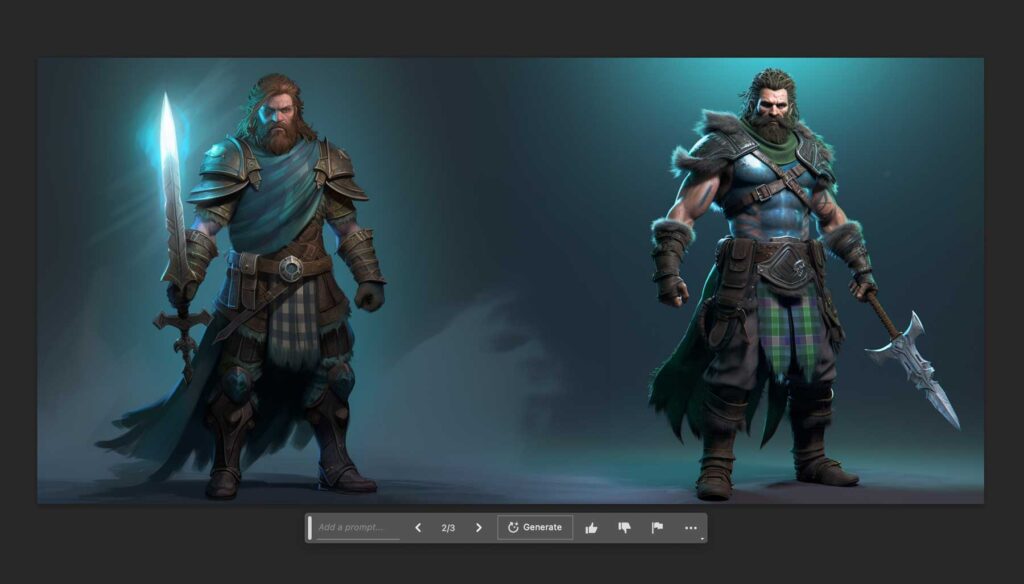
مثالهای قبل و بعد از استفاده از هوش مصنوعی فتوشاپ
چه بخواهید تغییرات کوچکی در تصویر ایجاد کنید و چه بخواهید یک بازسازی کامل انجام دهید، ابزارهای هوش مصنوعی بسیار شگفت انگیز عمل میکنند.
در ارامه تعدادی از تصاویری که توصط هوش مصنوعی فتوشاپ ایجاد شدهاند را با هم میبینیم.
قبل: تصویری از دو نفر در حال بالا رفتن از دیوار صخرهای

بعد: آن دو نفر از کوههای شیب دار بالا میروند در حالی که حیوانات در آن نزدیکی چرا میکنند.

قبل: عکس یک جیپ در حال عبور از یک محله مسکونی

بعد: تصویری بسیار مناسبتر از یک جیپ در صحنه دریاچه کوهستانی، در حال رانندگی در یک جاده خاکی.

قبل: عکس یک سگ ایستاده در آشپزخانه

بعد: سگ ایستاده در دریاچهای زیبا، احاطه شده توسط قایقها، درختان، و خانههای دریاچهای زیبا.

نتیجهگیری
Generative Fill Photoshop در حال حاضر یک ابزار شگفت انگیز است، حتی در فرم بتا. با استفاده از generative fill مبتنی بر هوش مصنوعی، میتوانید تصاویر را تقریباً به هر شکلی که تصور میکنید تغییر دهید. در حالی که کار اضافه کردن عناصر و حذف پسزمینه را به خوبی انجام میدهد، اما هنوز راه زیادی در پیش دارد.
محدودیتهایی مانند حداکثر اندازه تصویر 1024 پیکسل، عدم استفاده تجاری از تصویر و نیاز به نتایج بهتر برای صورت، دستها و حیوانات وجود دارد. بدون شک، Adobe به پیشرفتهای خود با پیشرفت فناوری ادامه خواهد داد. ما مشتاقانه منتظریم تا ببینیم چگونه در حالت بتا پیشرفت میکند. در این بین، همه ما میتوانیم کمی با آن سرگرم شویم. آیا میخواهید در مورد هوش مصنوعی بیشتر بدانید؟ مقالات ما را از دست ندهید.
از همین نویسنده:
- هویت برند چیست؟ راهنمای جامع خلق هویت برند
- 5 روش ساده تغییر رنگ در فتوشاپ – چگونه رنگ اشیاء را در فتوشاپ تغییر دهیم
- با عکاسی استوک کسب درآمد کنید – عکاسی استوک چیست؟
- مجسمه سازی برای مبتدیان: 9 ترفند ضروری برای شروع حرفه مجسمه سازی
- راهنمای جامع آموزش ساخت انیمیشن برای مبتدیان- از کجا شروع کنیم؟
- طراحی کاراکتر چیست و چه طور باید آن را شروع کرد؟
- طراحی محصول چیست؟ و چگونه در 5 مرحله یک محصول کاربردی طراحی کنیم؟
- اصول طراحی گرافیک – یادگیری 11 اصل مهم در طراحی
- چگونه یک تصویرساز شویم؟ – راهنمای مسیر شغلی تصویرسازی
- راهنمای فرمت های عکس PNG, JPG, TIFF و GIF