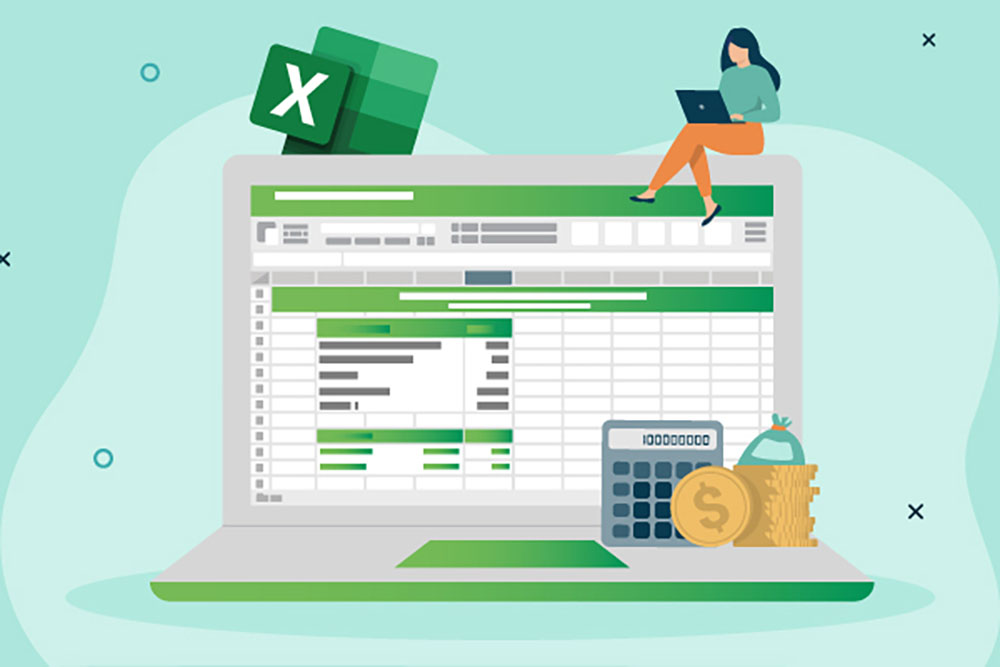اگر در حال خواندن این مقاله هستید، پس شما نیز مانند ما دائماً با جداول بزرگ در اکسل کار میکنید. میدانید که هر چند وقت یکبار ردیف یا سلولهای خالی در کاربرگهای شما ظاهر میشوند، که مانع از تشخیص صحیح دامنه دادههای شما توسط اکثر ابزارهای جدول داخلی اکسل (مرتبسازی، حذف موارد تکراری، جمعهای فرعی و غیره) میشود.
بنابراین، هر بار باید مرزهای جدول خود را به صورت دستی مشخص کنید، در غیر این صورت نتیجه اشتباه دریافت خواهید کرد و ساعتها از زمانتان برای شناسایی و تصحیح آن خطاها هدر میرود.
در این پست میخواهیم نحوه حذف سلولهای خالی در اکسل را بررسی کنیم.
آنچه خواهید خواند
ممکن است دلایل مختلفی وجود داشته باشد که ردیفهای خالی به برگههای شما نفوذ کنند – شاید یک فایل اکسل را از شخص دیگری دریافت کردهاید، یا سلولهای خالی به دلیل اکسپورت دادهها از پایگاه داده شرکتی ایجاد شدهاند، یا به این دلیل که دادهها را در ردیفهای ناخواسته به صورت دستی حذف کردهاید. به هر حال، اگر هدف شما حذف سلولهای خالی در اکسل برای داشتن یک جدول زیبا و تمیز است، مراحل ساده زیر را دنبال کنید:
عملیات حذف سلولهای خالی در اکسل را هرگز با انتخاب آنها انجام ندهید
در سراسر اینترنت میتوانید دستورالعمل زیر را برای حذف سلولهای خالی مشاهده کنید:
- دادههای خود را از سلول اول تا آخر انتخاب کنید.
- F5 را فشار دهید تا باکس “Go to” باز شود.
- در باکس روی دکمه Special کلیک کنید.
- در باکس « Go to special»، دکمه «Blanks» را انتخاب کرده و روی OK کلیک کنید.
- روی هر سلول انتخاب شده کلیک راست کرده و “Delete” را انتخاب کنید.
- در باکس ” Delete“، “Entire row” را انتخاب کرده و روی Entire row کلیک کنید.
این روش بسیار بد است، از آن فقط برای جداول ساده با چند ردیف که در یک صفحه قرار میگیرند استفاده کنید، یا بهتر است از آن استفاده نکنید. دلیل اصلی این است که اگر یک ردیف با دادههای مهم فقط یک سلول خالی داشته باشد، کل ردیف حذف میشود.
به عنوان مثال، ما یک جدول از مشتریان داریم، که در مجموع 6 ردیف است. میخواهیم ردیف های 3 و 5 را به دلیل خالی بودن حذف کنیم.
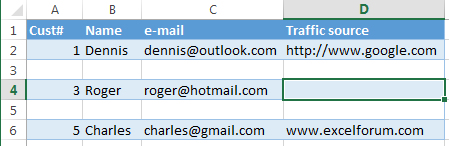
دستورالعملی که در بالا پیشنهاد شد را انجام دهید و موارد زیر را دریافت خواهید کرد:
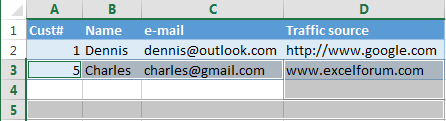
ردیف 4 (راجر) نیز از بین رفته است زیرا سلول D4 در ستون ” Traffic source” یک سلول خالی دارد.
اگر یک جدول کوچک داشته باشید، متوجه از دست رفتن دادهها خواهید شد، اما در جداول واقعی با هزاران ردیف، میتوانید به طور ناخودآگاه دهها ردیف مهم را حذف کنید. اگر خوش شانس باشید، ظرف چند ساعت متوجه اشتباه خواهید شد، فایل خود را از یک نسخه پشتیبان بازیابی میکنید و دوباره این کار را انجام میدهید اما اگر خیلی خوش شانس نباشید یا نسخه پشتیبان نداشته باشید چه؟
در ادامه این مقاله 3 روش سریع و قابل اعتماد برای حذف سلولهای خالی در اکسل را به شما نشان میدهیم. اگر میخواهید در وقت خود صرفه جویی کنید – مستقیماً به راه سوم بروید.
نحوه حذف سلولهای خالی در اکسل
ردیفهای خالی را با استفاده از یک ستون کلیدی حذف کنید
این روش در صورتی کار میکند که ستونی در جدول شما وجود داشته باشد که به تعیین اینکه آیا یک ردیف خالی است یا خیر (یک ستون کلیدی) کمک کند. به عنوان مثال، میتواند شناسه مشتری یا شماره سفارش یا موارد مشابه باشد.
مهم است که ترتیب سطرها را به هم نزنیم، بنابراین نمیتوانیم جدول را بر اساس آن ستون مرتب کنیم تا ردیفهای خالی را به پایین منتقل کنیم.
1. کل جدول را از ردیف اول تا آخر انتخاب کنید (Ctrl + Home و سپس Ctrl +Shift+ End را فشار دهید)
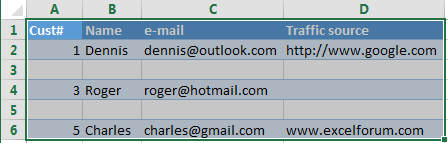
2. افزودن AutoFilter به جدول: به تب Data رفته و روی دکمه Filter کلیک کنید.
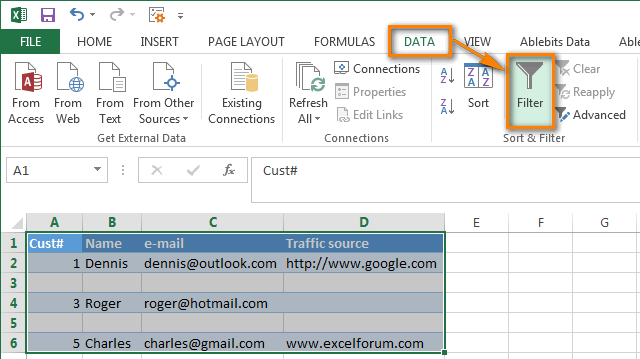
3. فیلتر را در ستون “Cust #” اعمال کنید: روی فلش کشویی Autofilter در سربرگ ستون کلیک کنید، علامت کادر انتخاب (Select All) را بردارید، به انتهای لیست بروید (در واقع، لیست بسیار طولانی است) و چک باکس (Blanks) در انتهای لیست را علامت بزنید. روی OK کلیک کنید.
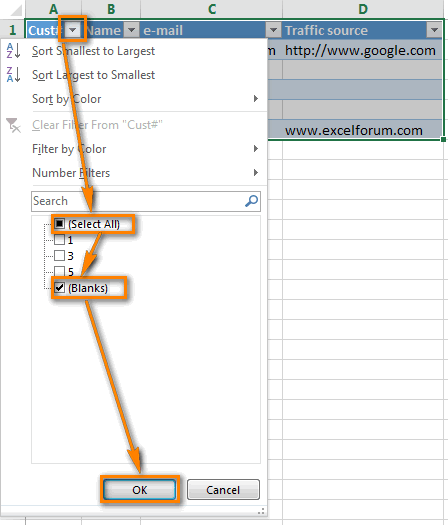
4. تمام ردیفهای فیلتر شده را انتخاب کنید: Ctrl Home را فشار دهید، سپس کلید فلش رو به پایین را فشار دهید تا به ردیف داده اول بروید، سپس Ctrl Shift End را فشار دهید.
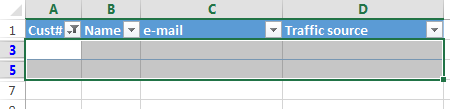
5. روی هر سلول انتخاب شده کلیک راست کرده و ” Delete row” را از منوی زمینه انتخاب کنید یا فقط Ctrl – (علامت منهای) را فشار دهید.
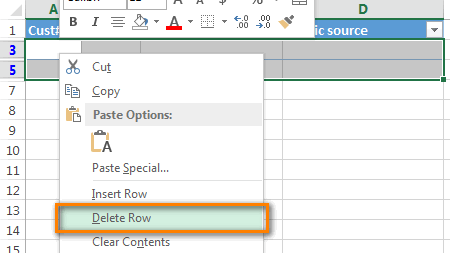
6. روی OK در باکس ” Delete entire sheet row” کلیک کنید.
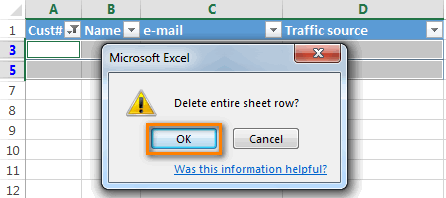
7. فیلتر اعمال شده را پاک کنید: به تب Data بروید و دکمه Clear را فشار دهید.
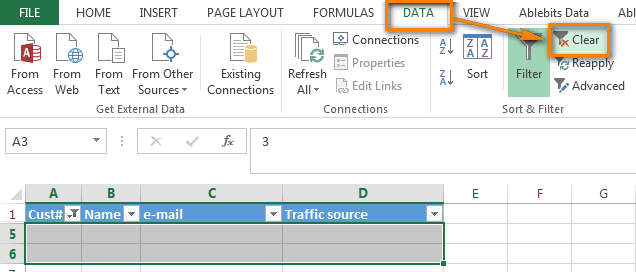
8. آفرین! تمام ردیفهای خالی به طور کامل حذف شدهاند و خط 3 (راجر) هنوز وجود دارد (مقایسه با نسخه قبلی).
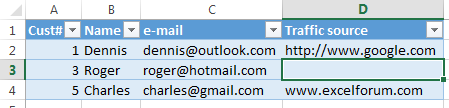
اگر جدول شما ستون کلیدی ندارد، سطرهای خالی را حذف کنید
اگر جدولی دارید که تعداد زیادی سلول خالی در ستونهای مختلف پراکنده شده و فقط باید ردیفهایی را حذف کنید که در هیچ ستونی سلول با داده ندارند، از این روش استفاده کنید.
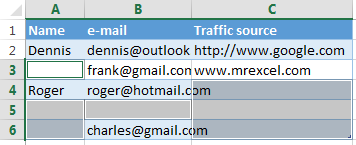
در این مورد، ما یک ستون کلیدی نداریم که بتواند به ما در تشخیص خالی بودن یا نبودن ردیف کمک کند. بنابراین ستون کمکی را به جدول اضافه میکنیم:
1. ستون “Blanks” را به انتهای جدول اضافه کنید و فرمول زیر را در خانه اول ستون وارد کنید: =COUNTBLANK(A2:C2).
این فرمول همانطور که از نامش پیداست سلولهای خالی را در محدوده مشخص شده میشمارد، A2 و C2 به ترتیب اولین و آخرین سلول ردیف فعلی هستند.
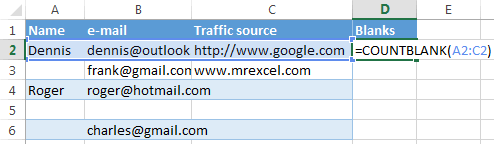
2. فرمول را در کل ستون کپی کنید.
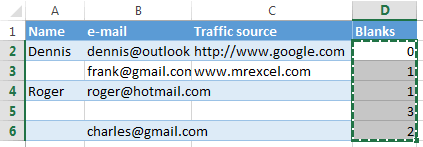
3.اکنون ستون کلیدی را در جدول خود داریم :). فیلتر را روی ستون “Blanks” اعمال کنید تا فقط ردیفهایی با حداکثر مقدار (3) نشان داده شود. عدد 3 به این معنی است که تمام سلولهای یک ردیف خاص خالی هستند.
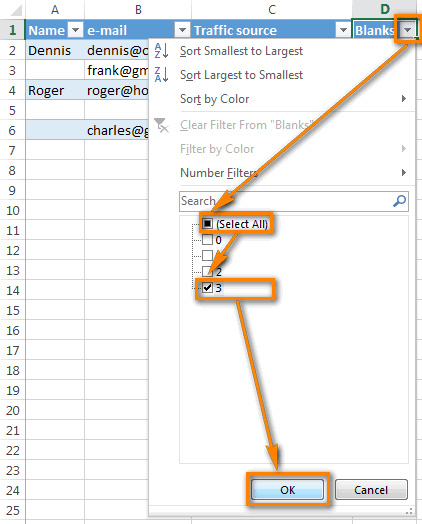
4. سپس تمام ردیفهای فیلتر شده را انتخاب کنید و ردیفهای کامل را همانطور که در بالا توضیح داده شد حذف کنید.
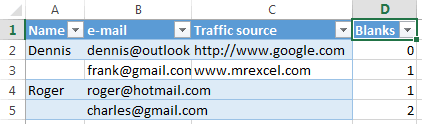
در نتیجه، ردیف خالی (ردیف 5) حذف میشود، تمام ردیفهای دیگر (با و بدون سلولهای خالی) در جای خود باقی میمانند
5. اکنون میتوانید ستون کمکی را حذف کنید. یا میتوانید یک فیلتر جدید روی ستون اعمال کنید تا فقط ردیفهایی را نشان دهد که یک یا چند سلول خالی دارند.
برای انجام این کار، علامت “0” را بردارید و روی OK کلیک کنید.
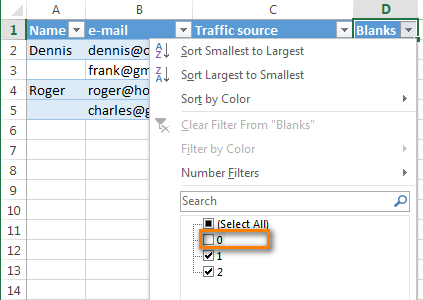
سریع ترین راه برای حذف سلولهای خالی در اکسل- ابزار Delete Blanks
سریعترین و بیعیبترین راه برای حذف سلولهای خالی در اکسل، ابزار Delete Blanks است که با Ultimate Suite ارائه میشود.
در میان سایر ویژگیهای مفید، این ابزار شامل تعداد انگشت شماری ابزار برای جابجایی ستونها، حذف تمام سلولهای خالی، و حذف ردیفها و ستونهای خالی است.
حذف سلولهای خالی در اکسل در 4 مرحله آسان
با دانلود و اضافه کردن Ultimate Suite به نوار اکسل به صورت رایگان، کاری که انجام میدهید به این صورت است:
1. روی هر سلول در جدول خود کلیک کنید.
2. به تب Ablebits Tools > Transform group بروید.
3. روی Delete Blanks > Empty Rows کلیک کنید.
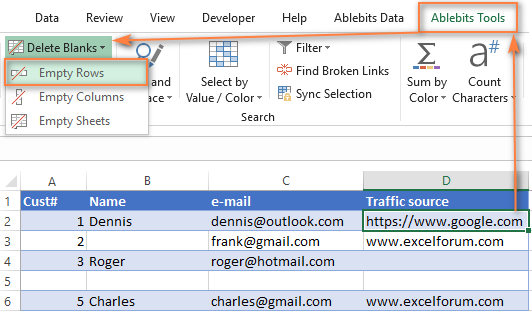
4. روی OK کلیک کنید تا تأیید کنید که واقعاً میخواهید ردیفهای خالی را حذف کنید.
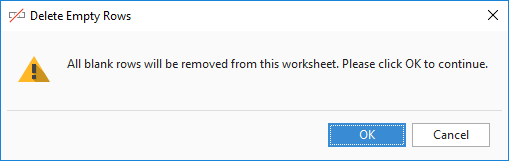
تمام شد! فقط با چند کلیک و یک جدول تمیز دارید، تمام ردیف های خالی از بین رفتهاند و ترتیب ردیفها هم تغییر نمیکند!
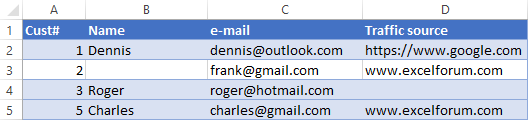
در این پست در مورد نحوه حذف سلولهای خالی در اکسل صحبت کردیم. اگر شما هم راهی برای این کار میشناسید در قسمت نظرات اعلام کنید!
از همین نویسنده:
- فرمول نویسی در اکسل – 20 مورد از مهمترین فرمولها و توابع اکسل که باید بدانید
- مدیر عملیات یا Operations Manager کیست؟ و چه وظایفی دارد؟
- راهنمای جامع merge در اکسل – چگونه سلولهای اکسل را با هم ادغام کنیم؟
- نمودار گانت یا گانت چارت چیست؟ و چگونه یک گانت چارت بسازیم؟
- تکنیک پومودورو چیست؟ و چگونه باید آن را به کار ببریم؟
- تفاوت مدیر پروژه و مدیر محصول چیست؟ شرح وظایف، تفاوتها و شباهتها
- اکسل و اکسس: از کدام یک باید برای پروژه بعدی خود استفاده کنید؟
- مرتب سازی داده در اکسل: یک راهنمای ساده برای سازماندهی دادهها
- آموزش گام به گام ساخت pivot table در اکسل
- اسکرام مستر کیست؟ + توضیح کامل وظایف اسکرام مستر