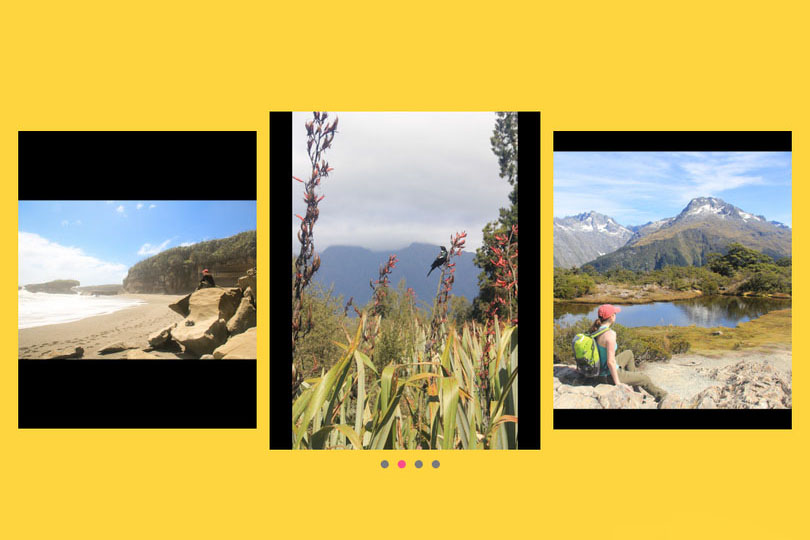غیرممکن است که بتوانید یک پست اسلایدی اینستاگرام با طول و عرضهای مختلف پست کنید. در این مقاله به شما نشان میدهیم که چگونه این کار را با تغییر اندازه تصاویرتان انجام دهید.
پست اسلایدی اینستاگرام بهترین راه برای اشتراک گذاری چندین عکس همزمان است. گزارشهای اخیر نشان دادهاند که پست اسلایدی اینستاگرام، سطح تعاملی مشابه ریلز ایجاد میکنند و حتما شما هم متوجه اسلایدهای عکس بیشتری در فید اینستاگرام خود شدهاید.
و خبر خوب اینکه آیا میدانستید میتوانید چندین عکس و ویدیو با ابعاد مختلف را در یک پست اسلایدی اینستاگرام به اشتراک بگذارید؟
وقتی چندین عکس را همزمان در اینستاگرام پست میکنید، همه آنها باید نسبت تصویر یکسانی داشته باشند وگرنه اینستاگرام آنها را برش میدهد. برای به اشتراک گذاری چندین عکس با اندازههای مختلف در اینستاگرام بدون اینکه برش بخورند، ابتدا باید اندازه آنها را تغییر دهید. توصیه میکنیم با اضافه کردن پس زمینه با نسبت تصویر مربع (1:1 یا 1080×1080) یا عمودی (4:5 یا 1080×1350) اندازه هر عکس را به صورت جداگانه تغییر دهید.
در این مقاله به شما نشان خواهیم داد که چگونه با تغییر اندازه تصویر، چندین عکس یا ویدیو با اندازههای مختلف را بدون برش خوردن یا کراپ، پست و آپلود کنید.
آنچه خواهید خواند
چرا از قابلیت پست اسلایدی اینستاگرام استفاده کنیم؟
اکنون، زمان بسیار خوبی برای به اشتراک گذاشتن محتوای عکس بیشتر در اینستاگرام با استفاده از این فرمت است. پستهای اسلایدی در رسانههای اجتماعی به طور کلی پرطرفدار شدهاند، از جمله پستهای اسلایدی TikTok و اسلایدهای LinkedIn، و همین امر در مورد اینستاگرام نیز صادق است. پست اسلایدی اینستاگرام هم توسط الگوریتم آن بیشتر نمایش داده میشوند، زیرا شما همزمان چندین عکس را در اینستاگرام ارسال میکنید، ریچ Reach بهتری نیز دارد.
پست اسلایدی فرصتهای متعددی را برای فالوران فراهم میکند تا محتوای شما را در فید خود ببینند و تصاویر متفاوتی از یک پست را در زمانهای مختلف نشان میدهند. اگرچه محدودیتهایی برای پست اسلایدی اینستاگرام وجود دارد، بهویژه وقتی صحبت از اشتراکگذاری چندین عکس با اندازههای مختلف در یک پست میشود.
اینستاگرام به شما امکان میدهد تا ده فیلم و عکس را در یک پست اسلایدی منتشر کنید، اما همه آنها باید نسبت تصویر یکسانی داشته باشند. در غیر این صورت، اینستاگرام به طور خودکار تمام تصاویر را برش میدهد تا با نسبت تصویر اول در پست اسلایدی مطابقت داشته باشد.
این بدان معنا نیست که باید عکسهای پرتره و تصاویر منظره خود را برش دهید. برای قرار دادن کل عکسها در اینستاگرام، این دستورالعملها را دنبال کنید.
نحوه ساخت پست اسلایدی اینستاگرام با تصاویر در اندازههای مختلف:
- حداکثر 10 عکس و/یا ویدیو را انتخاب کنید
- نسبت تصویر را انتخاب کنید – 4:5 یا 1:1
- اندازه عکسها را با یک اپ یا سایت تغییر اندازه تصویر مانند Kapwing تغییر دهید
- یک پست اینستاگرام جدید ایجاد کنید
- روی نماد “چند تصویر” ضربه بزنید و عکس ها/فیلمهای خود را انتخاب کنید
- پست اسلایدی خود را با چندین اندازه پست کنید
حال بیایید به جزئیات این راهنما بپردازیم:
نحوه پست چندین عکس در اینستاگرام با اندازههای مختلف
برای ارسال چندین عکس یا ویدیو با اندازههای مختلف در اینستاگرام، ابتدا باید از ابزاری برای تغییر اندازه آنها استفاده کنید. برای جلوگیری از برش محتوا، یک پسزمینه خنثی اضافه کنید تا همه عکسها و ویدیوها دارای اندازه تصویر و نسبت تصویر یکسان باشند. نسبت ابعاد برای پست اسلایدی مانند اندازه تصویر استاندارد اینستاگرام است: 4:5 یا 1:1.
ما پسزمینه سیاه را توصیه میکنیم – اکثر کاربران اینستاگرام حالت تاریک را روشن کردهاند، بنابراین سیاهی در رابط پلتفرم ناپدید میشود.
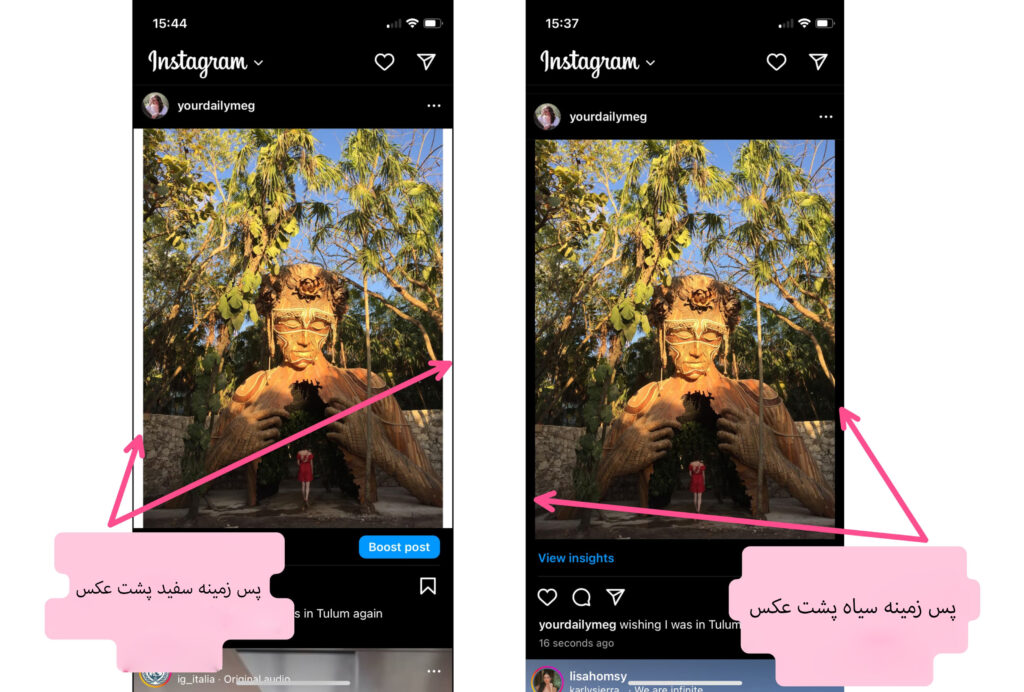
سپس، میتوانید چندین عکس را بدون برش دادن یا تغییر اندازه تصویر خود پست کنید.
در ادامه یک آموزش گام به گام در مورد نحوه تغییر اندازه تصاویر و ویدیوها با Kapwing، یک تغییر اندازه دهنده ویدیوی آنلاین و ویرایشگر تصویر آورده شده است:
مرحله 1) عکسها/فیلمهای خود را در Kapwing آپلود کنید
به Kapwing.com در دستگاه خود بروید و روی Get Started کلیک کنید. یک پروژه جدید باز کنید و گزینه “Start with a Blank Canvas” را انتخاب کنید. برای پست اسلایدی اینستاگرام، بهتر است نسبت تصویر 4:5 یا 1:1 را انتخاب کنید. ما برای این آموزش تصاویر مربعی ایجاد خواهیم کرد، زیرا میخواهیم عکسهای جهت افقی و عمودی را با هم پست کنیم.
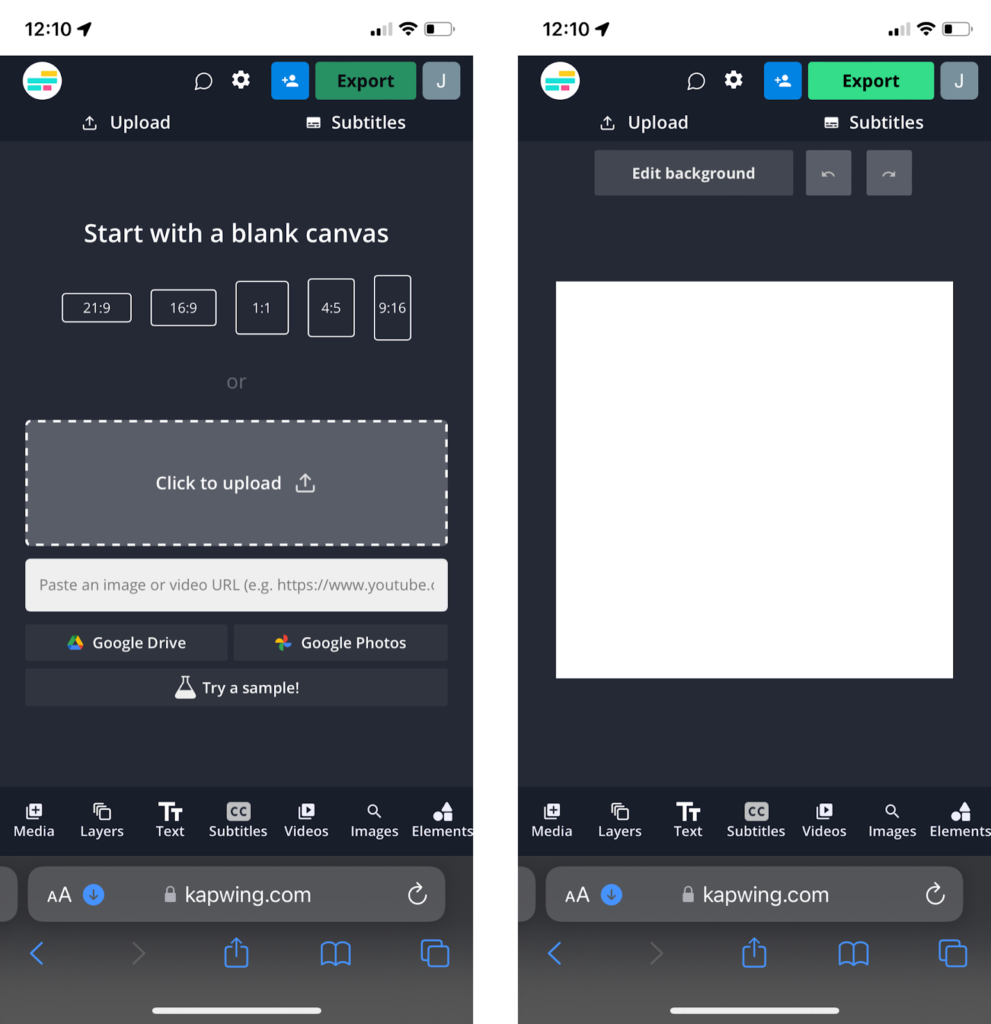
یکی یکی، عکسها یا ویدیوهایی را که میخواهید پست کنید آپلود کنید. برای انتخاب تصاویر در دستگاه خود، روی دکمه media ضربه بزنید و سپس روی « Click to upload» ضربه بزنید. همچنین میتوانید عکسها را از یک لینک یا با ادغام Google Drive آپلود کنید، البته اگر عکسها یا ویدیوهای شما در Google Drive، Google Photos یا جای دیگر آنلاین ذخیره شده است.
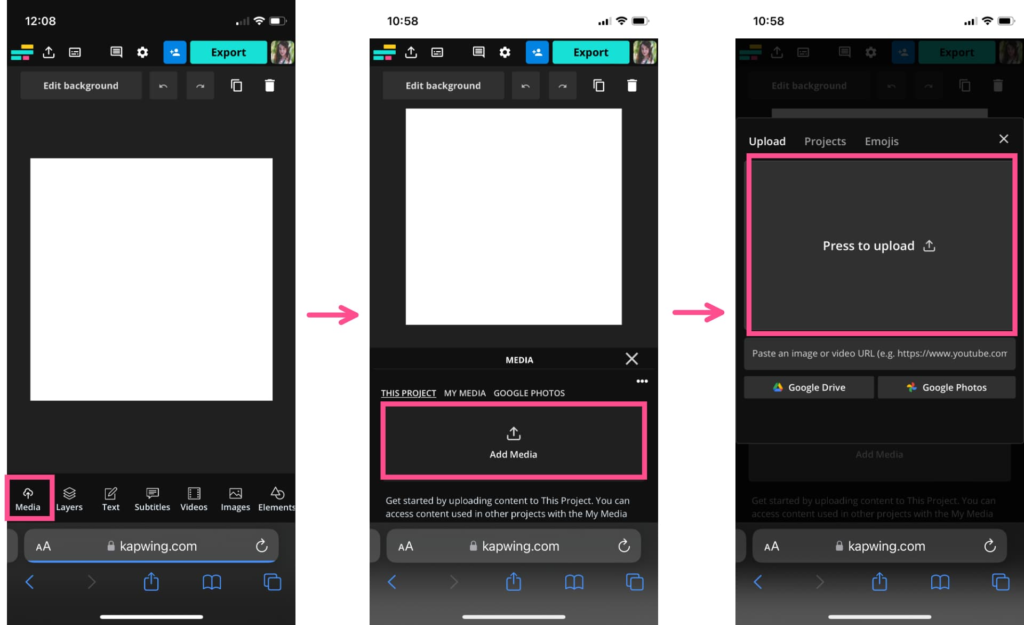
مرحله 2) یک پس زمینه سیاه (یا سفید) اضافه کنید
قبل از اینکه عکسها و/یا ویدیوهای خود را به بوم اضافه کنید، توصیه میکنیم رنگ پسزمینه را به سیاه تغییر دهید. همانطور که قبلاً ذکر شد، اکثر کاربران تلفنهایشان (و در نتیجه برنامههای اینستاگرامشان) روی حالت تاریک تنظیم شدهاند، بنابراین یک پسزمینه سیاه با فید ترکیب میشود و محتوای شما را برجسته میکند، نه اینکه حواستان را از آن پرت کند.
برای تغییر رنگ پسزمینه از پسزمینه سفید پیشفرض، روی دکمه «ویرایش پسزمینه» در بالای بوم ضربه بزنید.
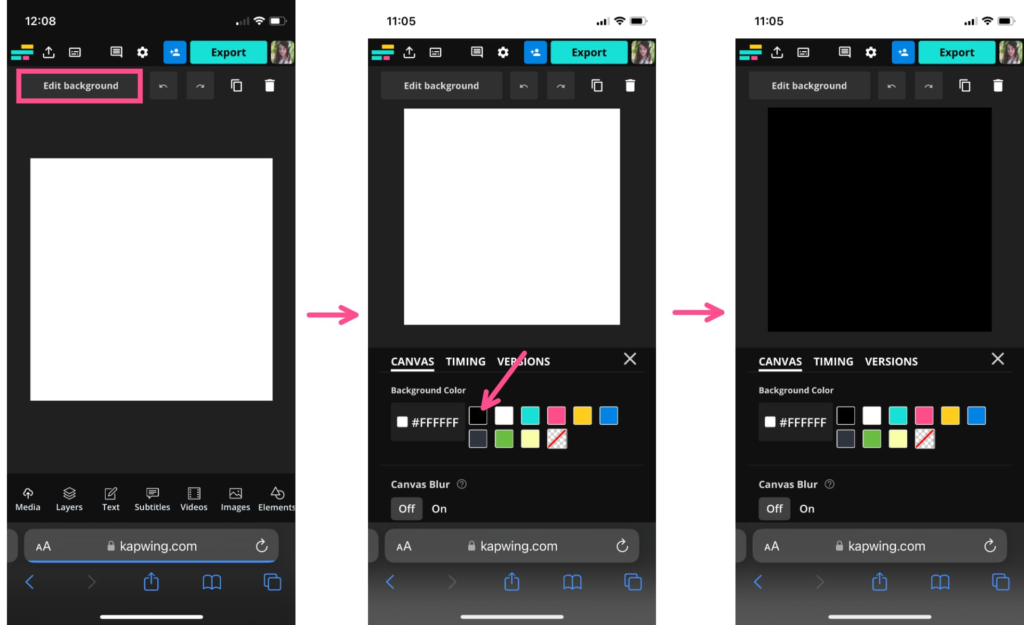
سپس به سمت پایین به گزینههای رنگ پس زمینه بروید و مشکی را انتخاب کنید.
مرحله 3) اندازه عکس و فیلمهای خود را تغییر دهید
این مرحله آسان است زیرا شما به صورت دستی اندازه چیزی را تغییر نمیدهید – بدون برش، بدون کشش، بدون نیاز به مهارت فتوشاپ. شما فقط آن را به بوم اضافه میکنید.
دوباره تب Media را باز کنید و عکس یا فایل ویدیویی که در مرحله اول آپلود کردهاید را انتخاب کنید.

روی علامت مثبت آبی در گوشه سمت راست پایین تصویر کوچک ضربه بزنید. این کار به طور خودکار عکس یا ویدیو را به بوم اضافه میکند و آن را در پس زمینه وسط قرار میدهد.
در اینجا تصویر یا ویدیوی منظره و تصویر یا ویدیوی عمودی، این گونه به نظر میرسد:
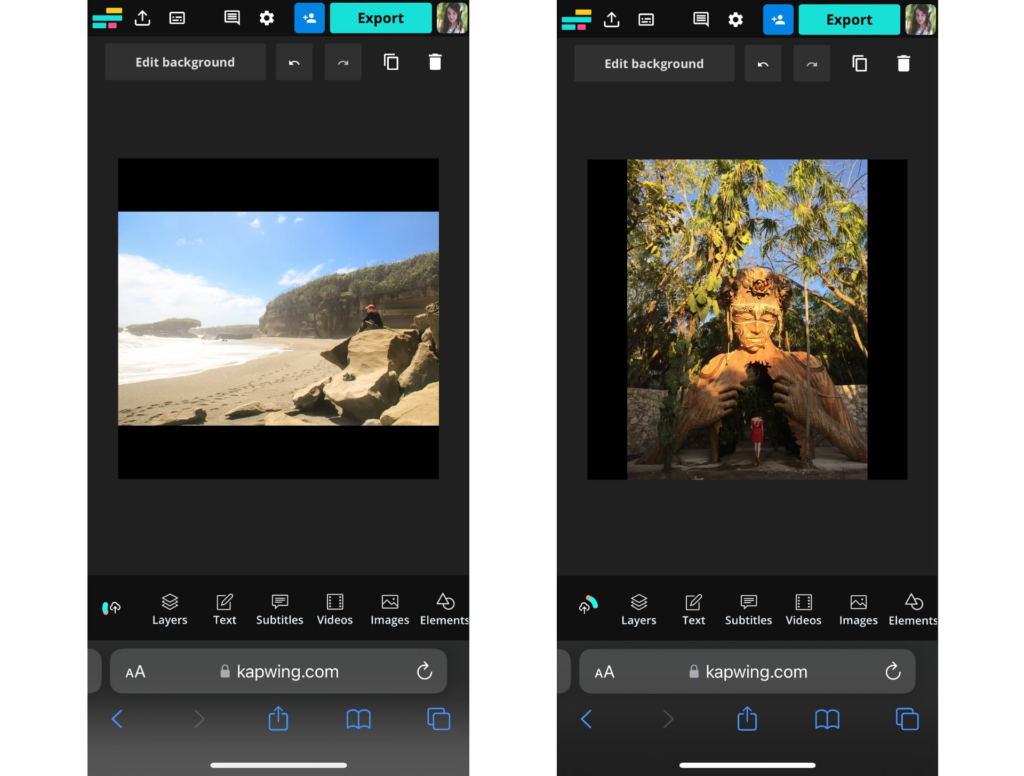
مرحله 4) تصویر یا ویدیوی خود را اکسپورت و دانلود کنید
پس از تغییر اندازه پستها، زمان آن رسیده که آنها را در دستگاه خود دانلود کنید تا بتوانید آنها را در اینستاگرام به عنوان پست اسلایدی به اشتراک بگذارید. از آنجایی که اکنون هر عکس/فیلم دارای نسبت تصویر 1:1 است (یا 4:5، بسته به آنچه انتخاب میکنید)، میتوانید آنها را بدون برش منتشر کنید.
پس از اکسپورت، از گالری ” Downloads ” استفاده کنید تا فایلی را که به تازگی ساختهاید پیدا کرده و در گوشی خود ذخیره کنید.
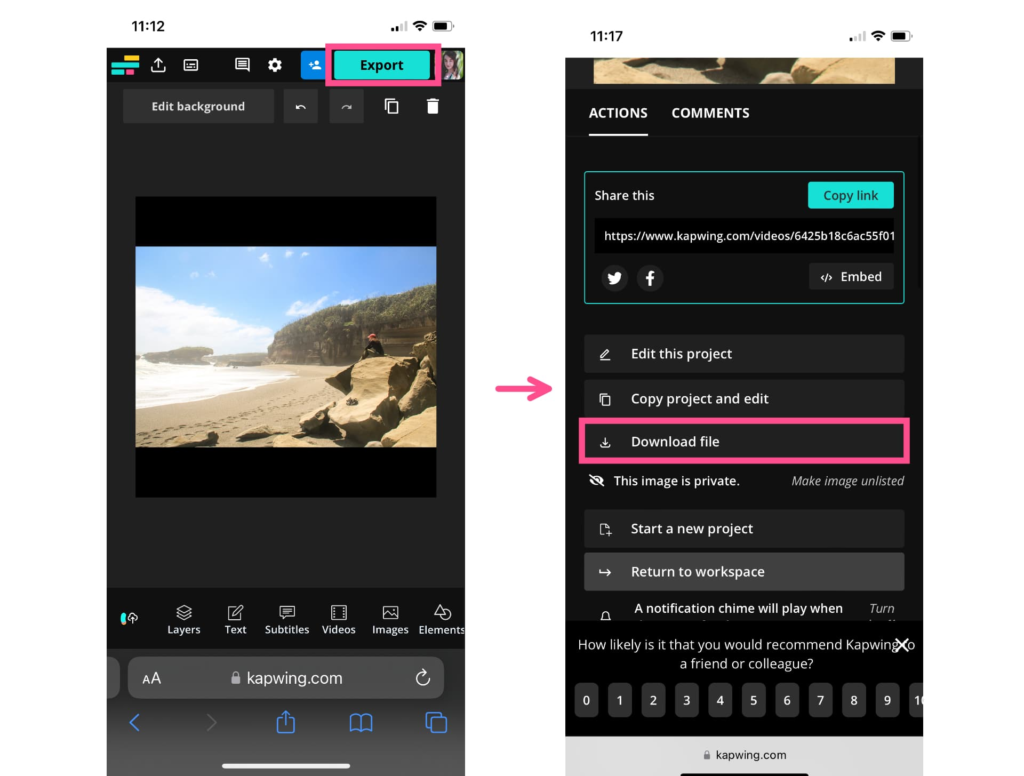
اگر به حساب Kapwing وارد نشدهاید، با استفاده از حساب Google یا آدرس ایمیل ترجیحی خود وارد شوید یا ثبت نام کنید. پس از ورود به سیستم، هر یک از موارد اکسپورت شده شما در فضای کاریتان ذخیره میشود تا بتوانید بعداً آنها را دانلود کنید.
مرحله 5) تصاویر تغییر سایز داده خود را به عنوان پست اسلایدی اینستاگرام به اشتراک بگذارید
این مراحل را برای هر یک از عکسها و ویدیوهایی که میخواهید در پست اسلایدی اینستاگرام خود به اشتراک بگذارید، تکرار کنید. پس از دانلود هر یک از پستهای تغییر سایز داده شده، برنامه اینستاگرام را باز کنید و آنها را به صورت یک پست آپلود کنید.
برای انجام این کار، یک پست جدید باز کنید و روی نماد چندین تصویر که در گوشه سمت راست زیر پیشنمایش تصویر ظاهر میشود ضربه بزنید. برخلاف پستهای تصویری معمولی، دکمهای برای تنظیم نسبت تصویر برای پست اسلایدی شما وجود ندارد. تصاویر پست اسلایدی شما همگی نسبت ابعاد اولین تصویری هستند که از گالری دوربین خود انتخاب کردهاید، اما اکنون که اندازه آنها را تغییر داده اید، همه آنها باید ابعاد یکسانی داشته باشند.
با ضربه زدن روی هر یک از پستهای تغییر اندازه به ترتیبی که میخواهید نمایش داده شوند، تمام تصاویر و ویدیوهایی (حداکثر ده تصویر) را که میخواهید در پست اسلایدی اینستاگرام قرار دهید انتخاب کنید و پست خود را به طور معمول به اشتراک بگذارید.
توجه: اگر فیلتر اینستاگرام را برای هر یک از تصاویر یا ویدیوهای موجود در پست اسلایدی خود اعمال کنید، اینستاگرام همان پیش تنظیم را برای همه تصاویر به طور خودکار اعمال میکند.
نحوه ارسال یک تصویر طولانی به صورت دو اسلاید در پست اسلایدی اینستاگرام
آموزش فوق راهی عالی برای به اشتراک گذاری چندین تصویر و ویدیو با نسبتهای مختلف است. برای تصاویر با جهت افقی، به ویژه تصاویر پانوراما، همیشه بهترین راه برای نمایش عکس نیست. با کوچک کردن عکس به شکل مربع یا بوم 4:5 کیفیت تصویر زیادی را از دست میدهید.
تغییر جهت پست اینستاگرام
برای تغییر ابعاد تصویر اینستاگرام خود از مربع به عمودی یا افقی، میتوانید هنگام ایجاد یک پست جدید از دکمه نسبت ابعاد استفاده کنید. دکمه مانند دو گوشه مورب به نظر میرسد. اگر در حال پست کردن یک تصویر پرتره هستید، با ضربه زدن روی دکمه فرمت، تصویر 1080×1350 یا 4:5 میشود. اگر یک عکس افقی پست میکنید، با ضربه زدن روی دکمه فرمت، تصویر افقی با عرض 1080 پیکسل ایجاد میشود.
اگر عکس منظره شما عریضتر از 1080 پیکسل باشد، نمیتوانید کل تصویر را در یک پست اینستاگرام قرار دهید.
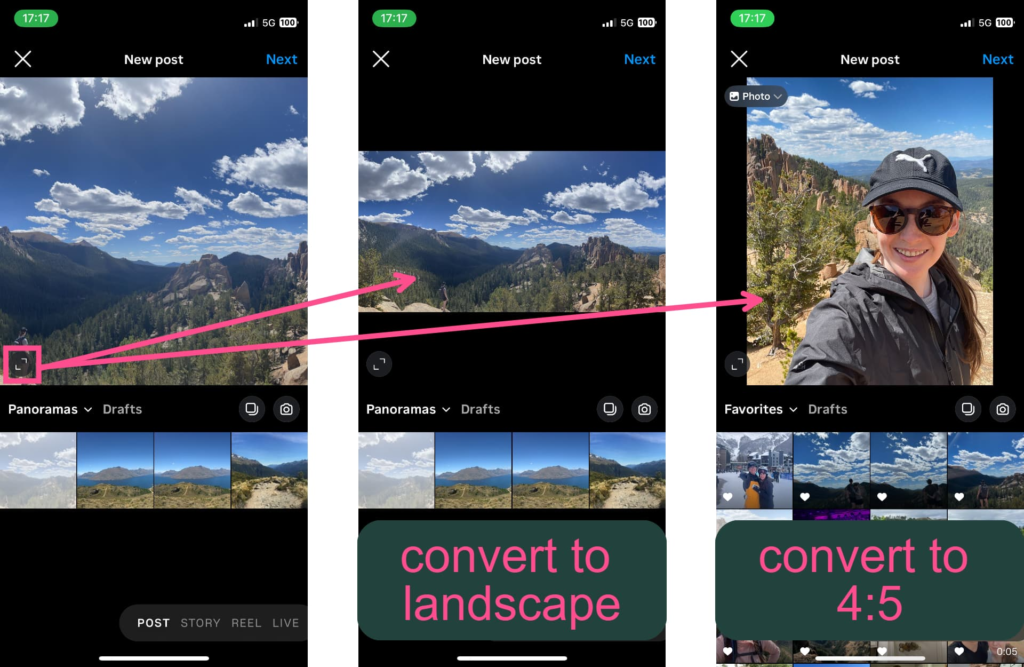
اگرچه یک راه حل سریع وجود دارد.
برای نشان دادن کل تصویر منظره در پست اسلایدی اینستاگرام ، مراحل زیر را دنبال کنید:
مرحله 1) عکس منظره را روی یک بوم خالی وسط قرار دهید
اولین تصویر در پست اسلایدی شما باید کل عکس باشد. بنابراین به دنبال آموزش قبلی تغییر اندازه عکسها، عکس منظره خود را روی پس زمینه سیاه وسط قرار دهید. پست اسلایدی اینستاگرام امکان نسبت تصویر 4:5 یا 1:1 را فراهم میکنند. برای این مثال، پسزمینه را روی 4:5 تنظیم میکنیم.
این عکس جدید و تغییر اندازه را در دستگاه خود ذخیره کنید.
مرحله 2) عکس منظره خود را به دو قسمت تقسیم کنید
عکس خود را با ضربه زدن روی نماد آبی به علاوه بر روی تصویر کوچک در برگه رسانه به بوم اضافه کنید. با این کار تصویر روی بوم متمرکز میشود، اما این چیزی نیست که شما میخواهید.

روی دکمه «ویرایش تصویر» ضربه بزنید و برش را انتخاب کنید. از آنجایی که بوم 4:5 است، این همان برش از پیش تنظیم شده است که ما انتخاب کردهایم. اگر بوم شما مربع است، 1:1 را انتخاب کنید.
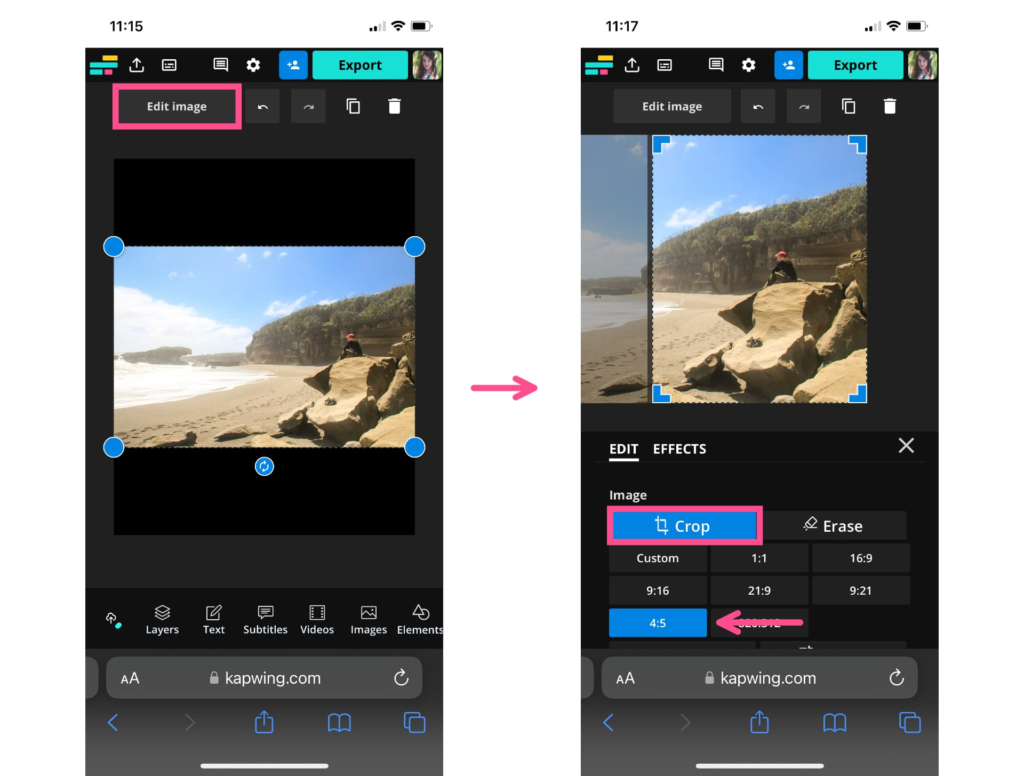
تصویر را در پیشنمایش برش حرکت دهید تا گوشهها با یک طرف تصویر هماهنگ شوند. برای تصویر من، این عکس را دقیقا به دو قسمت تقسیم میکند. بسته به اینکه عکسهای منظره شما چقدر عریض هستند، ممکن است لازم باشد خط تا پست خود را کمی تنظیم کنید.
این نیمه از عکس را به عنوان یک تصویر اکسپورت و ذخیره کنید.
برای دریافت نیمه دیگر عکس، در صفحه دانلود به پایین اسکرول کنید و “Edit this project” را انتخاب کنید.
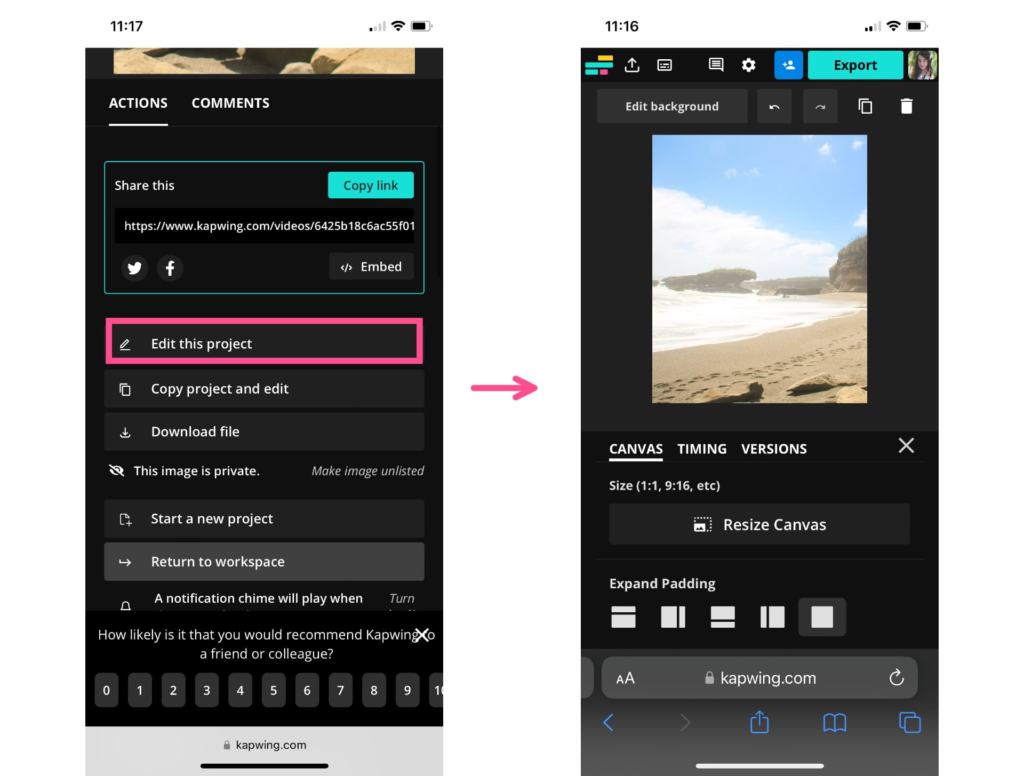
هنگامی که پروژه را دوباره باز کردید، “Edit image” را انتخاب کنید، روی Crop ضربه بزنید و تصویر را به سمت مرکز نیمه دیگر آن در پیش نمایش برش حرکت دهید. تصویر دوم را اکسپورت و ذخیره کنید.
مرحله 3) به عنوان پست اسلایدی اینستاگرام به اشتراک بگذارید
یک پست جدید در اینستاگرام باز کنید و نماد چند تصویر را انتخاب کنید. ابتدا کل تصویر را با پس زمینه سیاه انتخاب کنید و سپس دو اسلاید را انتخاب کنید.
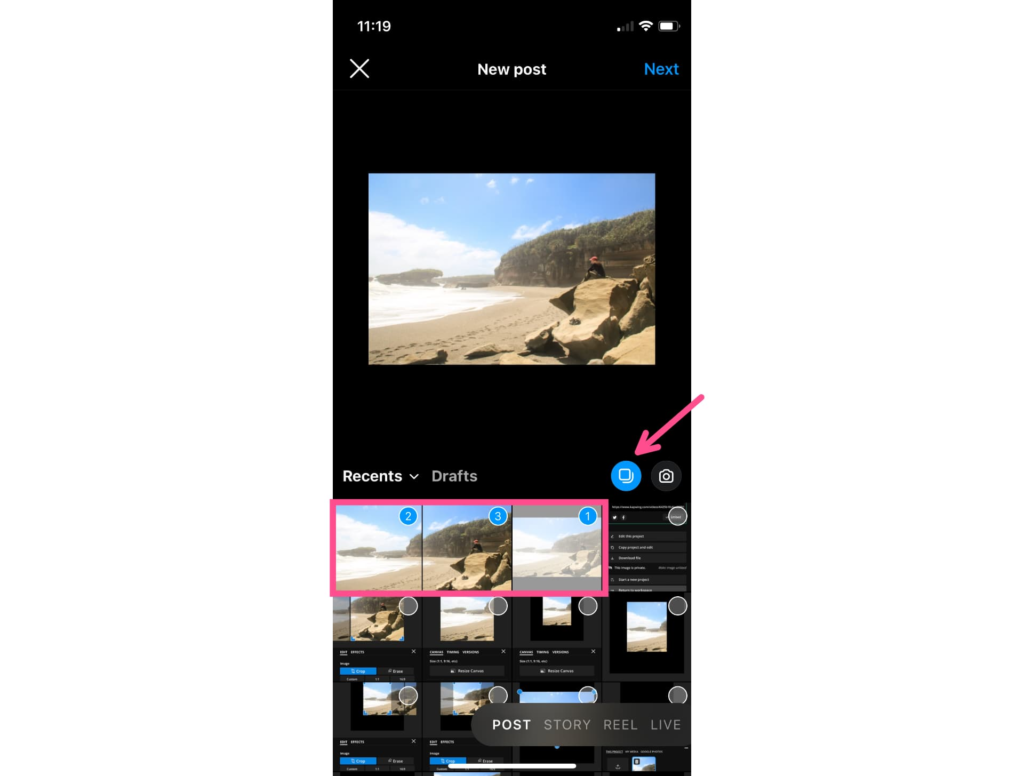
میتوانید پیشنمایش آنها را در فید ببینید. باید مانند یک تصویر پیوسته به نظر برسد.
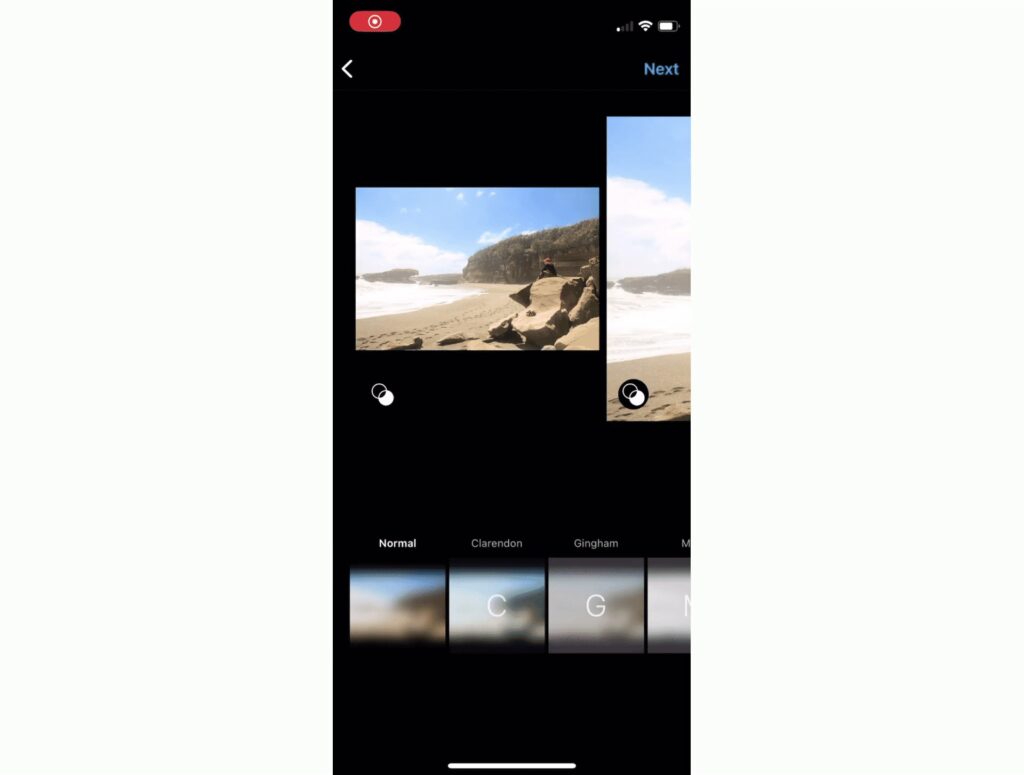
در عنوان پست اسلایدی ، میتوانید یادداشتی سریع بگنجانید که بینندگان را تشویق میکند تا برای دیدن کل تصویر انگشت خود را بکشند، اگرچه اکثر کاربران با دیدن یک پست اسلایدی به طور غریزی انگشت خود را روی آن میکشند.
و اینگونه است که شما یک عکس طولانی را در یک پست قرار میدهید!
از همین نویسنده:
- مدیریت عملکرد چیست و چه هدف و مزایایی دارد؟
- ایردراپ (Airdrop) چیست و همستر کمبات چگونه کار میکند؟
- تغییر چهره با هوش مصنوعی و فتوشاپ فقط در سه کلیک!
- اشتراک رایگان کانوا پرو (اکانت دائمی و رایگان Canva pro)
- یادگیری طراحی سایت چقدر طول می کشد؟ مسیر طراحی وب برای مبتدیان
- 10 گام برای ساخت دوره آموزشی موفق – چگونه یک دوره آموزشی موفق و پرفروش بسازیم؟
- آمیخته 4C بازاریابی چیست و چگونه از آن استفاده کنیم؟
- روانشناسی محتوا: چرا ما ویدیوهای کوتاه را دوست داریم؟
- هاوینگ بیت کوین (halving) چیست؟ چگونه کار میکند و چرا مهم است؟
- راهنمای جامع لینکدین – الگوریتم لینکدین چگونه کار میکند؟