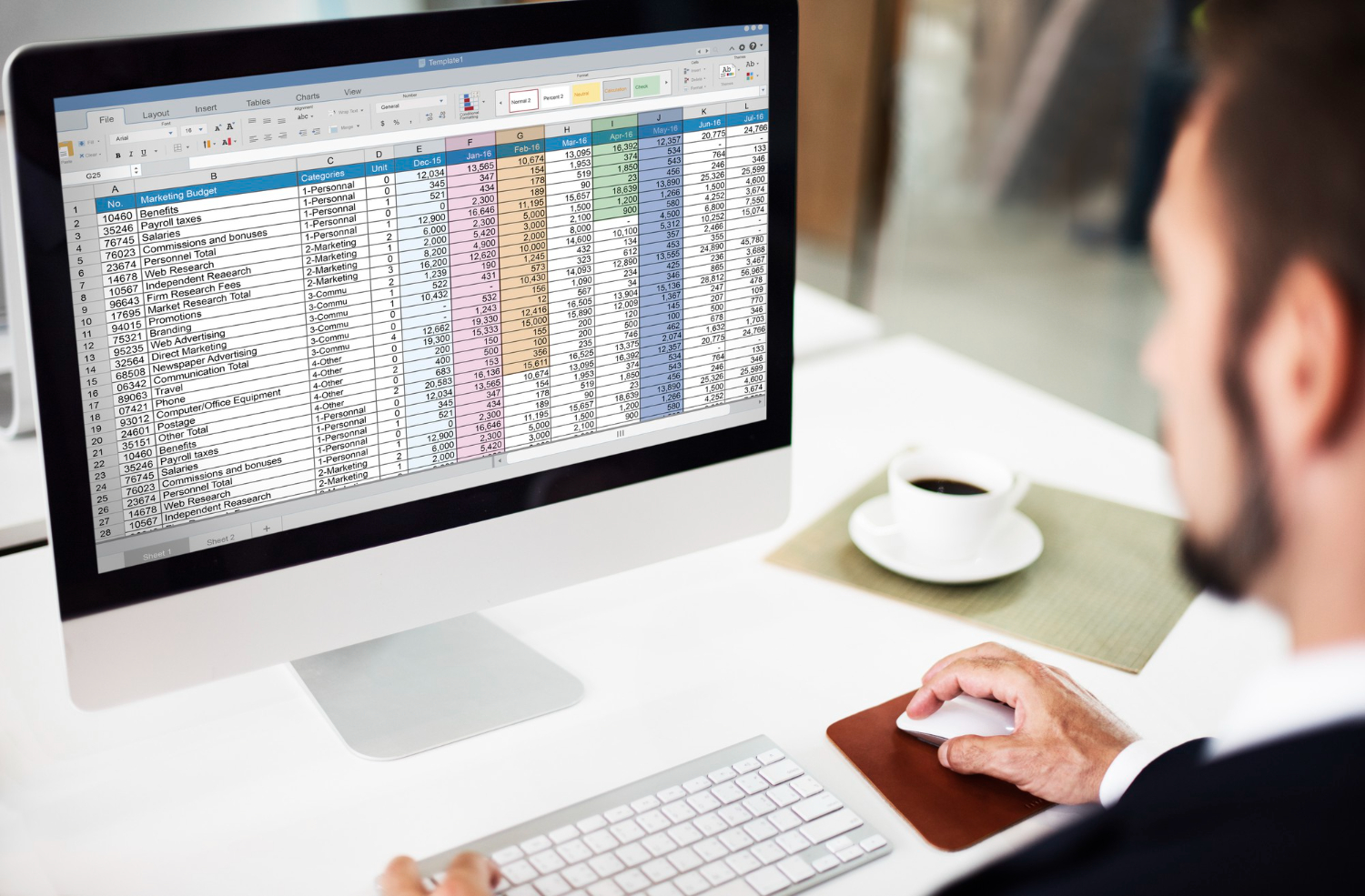مایکروسافت اکسل، پر استفادهترین ابزار برای تجزیه و تحلیل، مدیریت دادهها و جمع آوری اطلاعات در دنیاست. دانستن ترفندها و ریزهکاریهای آن، مانند نحوه استفاده صحیح از فرمولها، یک ضرورت است. از مایکروسافت اکسل در سراسر دنیا به عنوان منبع اصلی برای جمع آوری و تجزیه و تحلیل دادهها استفاده میکنند. در این مقاله به طور خاص به نحوه merge در اکسل میپردازیم.
چگونه باید merge در اکسل را انجام دهیم؟
اکسل به شما کمک میکند تا تلاشهای بازاریابیتان را ارتقا داده و دادهها را در کنار موارد دیگر جمعآوری کنید. اکسل به شما کمک میکند دادهها را منتشر کنید، روی محاسبات کار کنید و با استفاده از ستونها و ردیفهای دقیق در یک صفحهگسترده، یک ارائه ایجاد کنید. علاوه بر این، به کسب و کارها اجازه میدهد تا برنامههای جدید را در اکسل ادغام کنند تا دادهها را سازماندهی کنند.
بنابراین، داشتن دانش کافی در مورد میانبرهای اکسل میتواند کارها را آسانتر کند.در این پست قصد داریم ترفندهایی در مورد نحوه ادغام سلولها در اکسل را پوشش دهیم. merge در اکسل برای سازماندهی اطلاعات برای نوشتن مطالبی مانند کمپینهای بازاریابی و وبلاگها مفید است.
آنچه خواهید خواند
فواید merge در اکسل
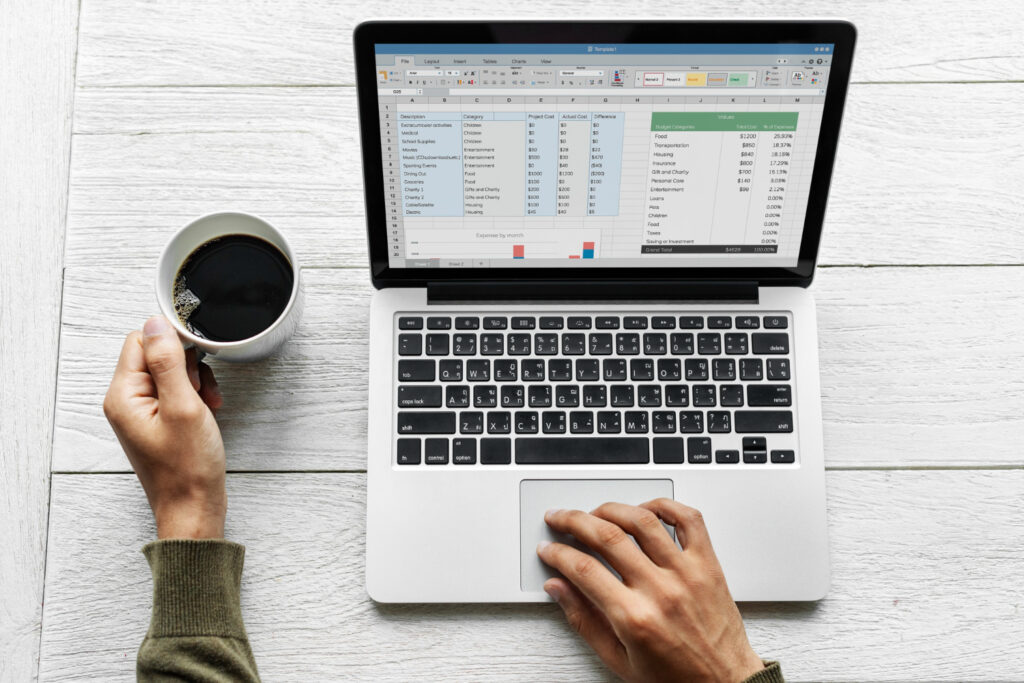
merge در اکسل به کاربر کمک میکند تا چندین رشته داده را در قالبی یکنواخت فهرست بندی کند. این کار به شما امکان میدهد هر دو سلول افقی و عمودی را ادغام کنید. با انجام این کار، صفحه گسترده، دادهها را به جای چندین ستون در یک سلول بزرگ نمایش میدهد. و این کار باعث میشود صفحه گسترده اکسل، تمیز و قابل ارائه به نظر برسد.
نحوه merge در اکسل به چه شکل است؟
همان طور که در بالا ذکر شد، merge در اکسل یا ادغام سلولها به معنی تبدیل دو یا چند سلول به یک سلول بزرگ است. بیایید به مراحل ادغام سلولها در اکسل در سیستم عامل ویندوز نگاهی بیندازیم.
مرحله 1: Microsoft Excel را باز کنید و صفحه گسترده را با دادهها پر کنید.
مرحله 2: دو سلول را با کشیدن ماوس روی آنها در حالی که دکمه ماوس را نگه داشتهاید، انتخاب کنید. راه دیگر برای انتخاب سلولهای مورد نظر این است که سلول شروع را تعیین کنید، shift را نگه دارید و کلید فلش سمت راست را فشار دهید تا تمام سلولهای مجاور انتخاب شوند. به عنوان مثال، کاربر در حال ادغام سلول A1 و B1 در تصویر است.
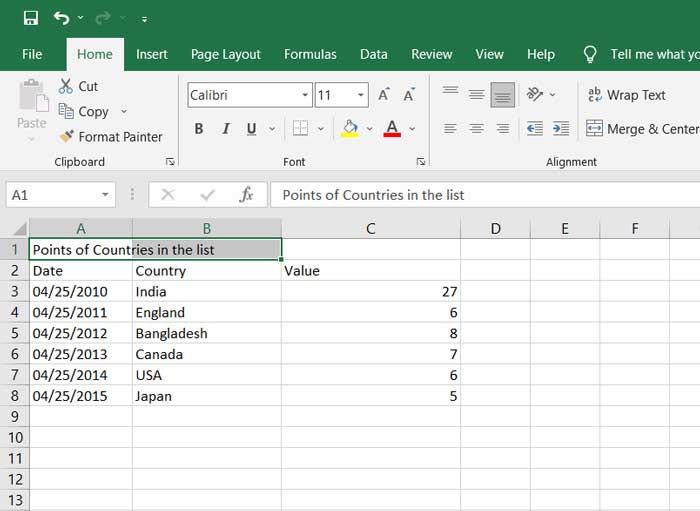
مرحله 3: آیکون «merge» را در زیر تب «home» پیدا کرده و روی «Merge Cells» کلیک کنید.
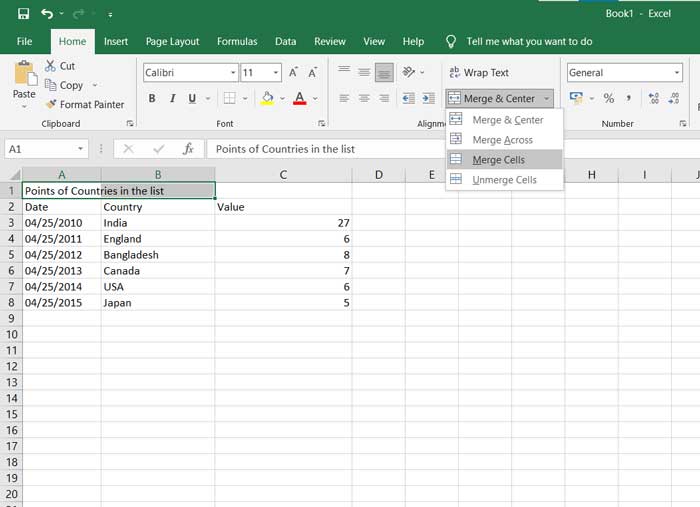
مرحله 4: سلولهای A1 و B1 ادغام میشوند.
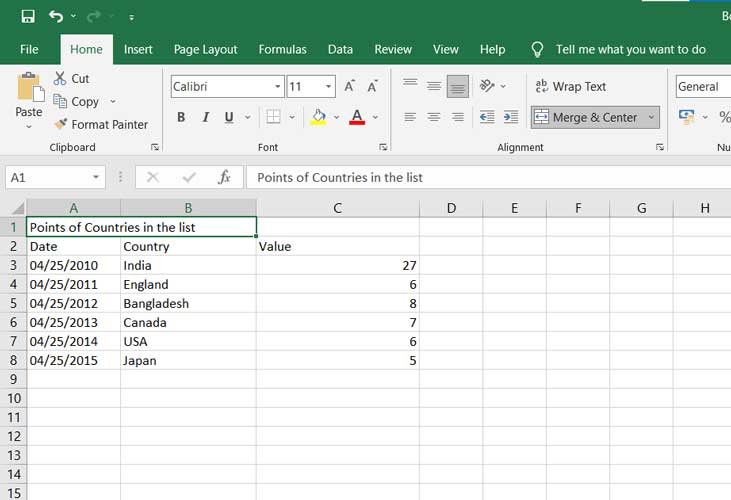
توجه: به خاطر داشته باشید که این فرآیند فقط دادههای موجود در سلول سمت چپ (در این مورد A1) را ذخیره میکند. اگر B1 یا هر سلول مجاور دادهای دارد، قبل از ادغام سلولها، مطمئن شوید که آنها را در جای دیگری paste کنید تا از دست رفتن دادهها جلوگیری شود.
روش CONCATENATE
یکی از جنبههای مدیریت برگه اکسل و دانستن میانبرها برای انجام کارها، از دست دادن اطلاعات است. یکی از راههای جلوگیری از، از دست رفتن دادهها هنگام ادغام سلولها، پیروی از روش CONCATENATE است.
اگر از مثال بالا استفاده کنیم، فرمول CONCATENATE باید در سلول C1 وارد شود. تایپ کنید:
CONCATENATE(A1,” “,B1)=
روش CONCATENATE به یک جداکننده، در این مورد، یک فاصله نیاز دارد. با این حال، میتوان از دستور بدون جداکننده نیز استفاده کرد. در این صورت باید تایپ کنید:
=CONCATENATE(A1,B1)
Merge and Center در اکسل
وقتی نوبت به کمپینها و بروشورهای بازاریابی میرسد، کاربران عناوین صفحات گسترده را در مرکز میخواهند. با دنبال کردن این مراحل، دادهها را ادغام کنید و در مرکز قرار دهید.
مرحله 1: سلولهایی که باید ادغام شوند را انتخاب کنید.
مرحله 2: در نوار “Home”، منو “Merge & Center” را پیدا کنید و در لیست کشویی روی “Merge & Center” کلیک کنید.
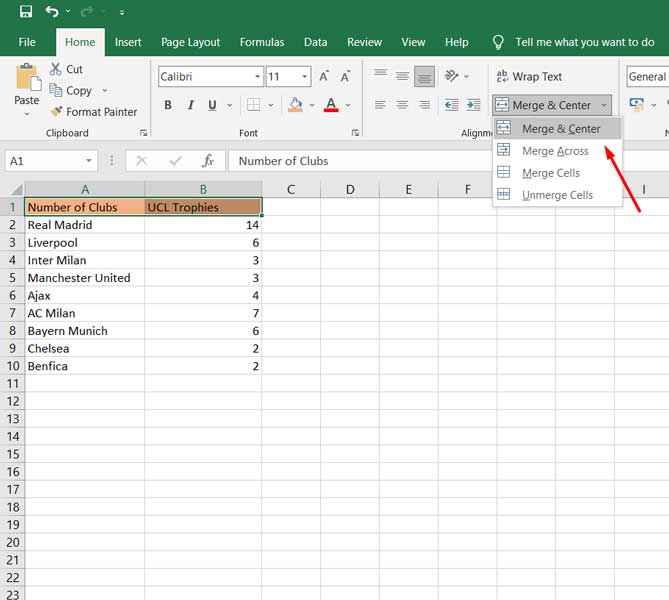
مرحله 3: سلولهای انتخاب شده ادغام میشوند و دادهها در مرکز قرار میگیرند.
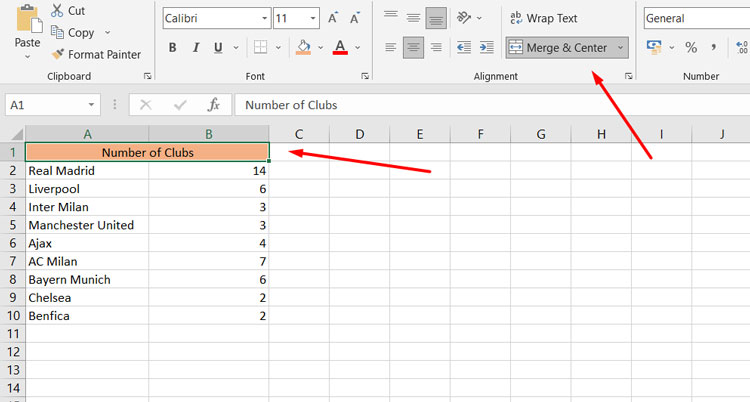
اگر محتوایی دارید که در سلولهای جداگانه قرار دارد، توجه داشته باشید که به غیر از سلول سمت چپ، دادههای همه سلولهای دیگر پاک میشوند.
میانبرها
اکنون که برخی از روشهای ادغام سلولها در اکسل را مورد بحث قرار دادیم، اجازه دهید به برخی از گزینههای میانبر نگاه کنیم. کلیک کردن مکرر روی «merge» در صفحهگسترده با سلولهای متعدد میتواند زمانبر و یکنواخت باشد. این میانبرها به صرفه جویی در زمان و تلاش کاربران کمک میکند. برای شروع، سلولها را انتخاب کرده و یکی از ترکیبهای زیر را وارد کنید.
Windows
- Merge Cells: ALT H+M+M
- Cancel Cells: ALT H+M+U
- Merge Across: ALT H+M+A
- Merge & Center: ALT H+M+U
در اینجا یک گزارش فروش نهایی ایجاد شده و بر اساس سال، مکان مدیر و منطقه تفکیک شده است.
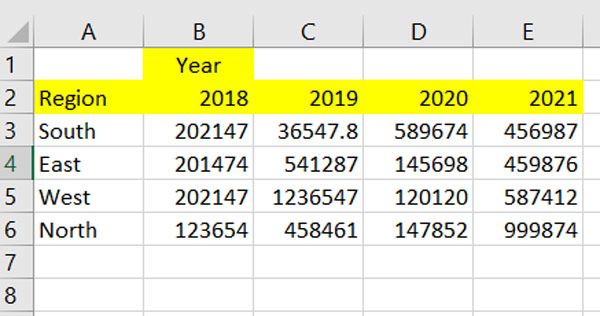
اگرچه متن “year” در مرکز سلول قرار دارد، اما قرار دادن آن در سلول میانی به جای سمت چپ، بهتر به نظر میرسد.
برای انجام این کار، سلولها را برای ادغام انتخاب کنید. در این صورت، B1 را با E1 ادغام خواهیم کرد.
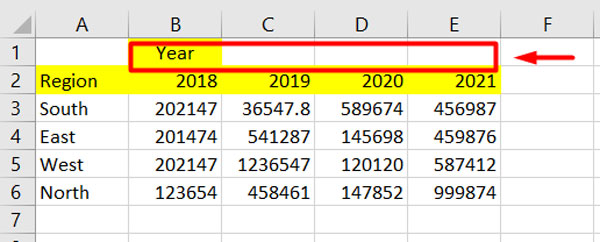
ALT H+M+M را فشار دهید. سلولها ادغام شدهاند و متن در مرکز قرار دارد.
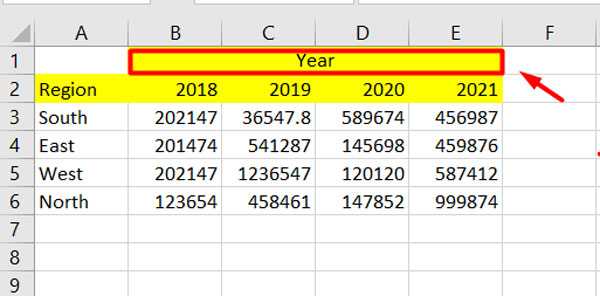
macOS
نحوه ادغام سلولها در Excel در macOS با ویندوز متفاوت است. از آنجایی که صفحه کلیدهای اپل فاقد کلید ALT هستند، میانبرهای ادغام سلولها کمی متفاوت است.
1. اکسل را راه اندازی کنید. نوار پیمایش را پیدا کرده و روی «ابزارها» کلیک کنید.
2. بر روی “Customize Keyboard” کلیک کنید.
3. یک کادر با عنوان “Specify a Command” ظاهر میشود. در کادر، دو ستون مربوطه وجود دارد، دسته بندیها و دستورات. برگه Home را از دستهها و «Merge Cells» را از Commands انتخاب کنید.
4. ترکیب میانبر جدید را در کادر متنی که ظاهر میشود تایپ کنید و روی «OK» کلیک کنید تا میانبر مورد نظرتان تنظیم شود.
ادغام سلولها بدون از دست دادن دادهها
شاید برایتان سوال پیش آمده باشد که “اگر بخواهیم چندین سلول را بدون از دست دادن داده ادغام کنیم چه کار کنیم؟” دو روش پذیرفته شده برای ادغام چندین سلول وجود دارد: روش های آمپرسند و CONCATENATE. همانطور که قبلاً در مورد فرمول CONCATENATE صحبت کردیم، بیایید به رویکرد آمپرساند نگاه کنیم.
- سلولهایی را که دادههای ترکیبی در آن قرار میگیرند انتخاب کنید و “=” را تایپ کنید.
- اولین سلول را برای ترکیب انتخاب کنید و “&” را تایپ کنید. برای حفظ فاصله بین دادههای موجود، مطمئن شوید که ” ” را وارد کنید.
- سلول دوم را انتخاب کنید. فرمول کامل را وارد کرده و “Enter” را فشار دهید.
- دادهها ادغام میشوند و خروجی در سلول بعدی میآید. علاوه بر این، دو نقطه داده با فاصله بین آنها ترکیب خواهند شد.
- دکمه سمت چپ ماوس را نگه دارید و فرمول را به سمت پایین بکشید تا همان نتیجه را برای سلولهای بعدی به دست آورید.
ادغام چندین سلول
اکنون که اسرار و روشهای ادغام سلولها در اکسل را کشف کردید، وقت آن است که یک تمرین پیشرفته داشته باشید. آیا میدانید بسته به نوع صفحه گسترده و خروجی مورد نظر میتوانید گزینههای ادغام بیشتری را انتخاب کنید؟ کمربندهای ایمنی خود را ببندید و یاد بگیرید.
Merge Across
با گزینه “Merge Across”، کاربران میتوانند چندین سلول را در یک ردیف ترکیب کنند. اگر یک ردیف دارای یک رشته داده طولانی باشد که بهتر در یک سلول نمایش داده میشود، این کار مفید است. با این حال، این دستور قادر به ادغام سلولها در چندین ردیف نیست.
مرحله 1: دکمه سمت چپ ماوس را نگه دارید و آن را از ابتدای ردیف به جایی که میخواهید به پایان برسانید بکشید. در این مثال، A2 تا R2 خواهد بود.
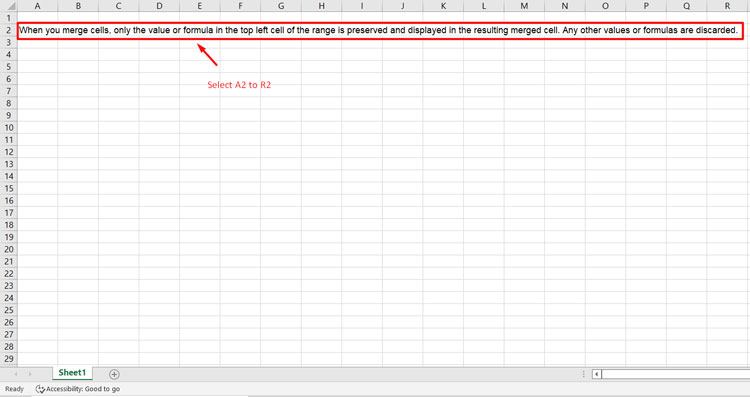
مرحله 2: به تب “Home” بروید. آیکون “merge” را پیدا کنید و کلیک کنید. یک منو کشویی ظاهر میشود. « Merge Across » را انتخاب کنید.
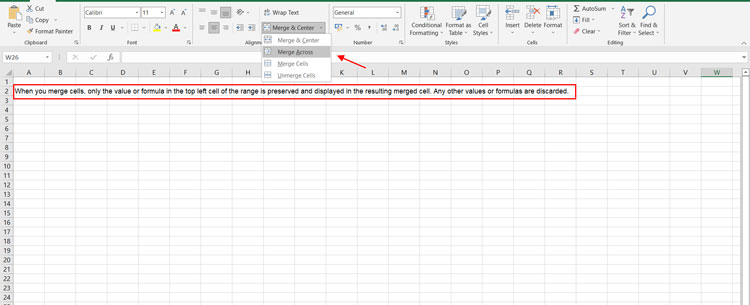
سلولهای ردیف ادغام میشوند.
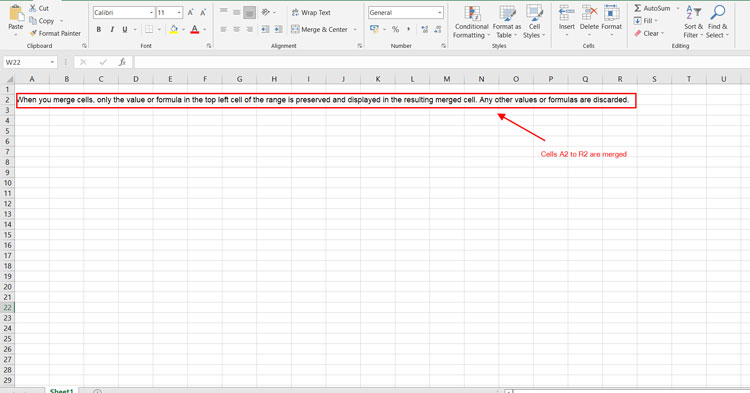
گزینه Merge Cells
با گزینه “Merge Cells” کاربران میتوانند چندین سلول را در کنار یکدیگر ترکیب کنند. همچنین این گزینه میتواند سلولها را در ردیفها و ستونها ادغام کند. این دستور شبیه به گزینه “Merge & Center” عمل میکند. با این حال، دادهها پس از ادغام به سمت چپ تراز میشوند.
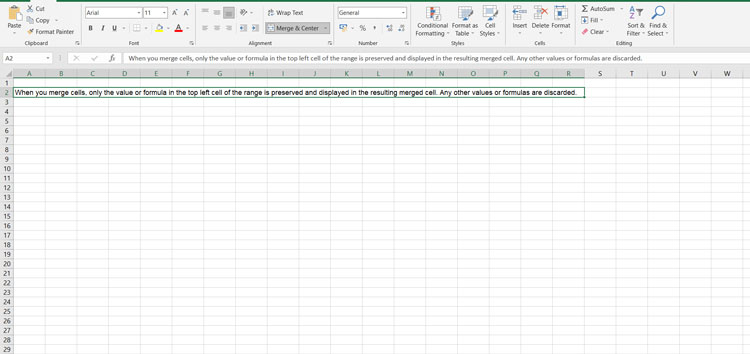
Merge & Center
همانطور که در بالا ذکر شد، “Merge & Center” به کاربران اجازه میدهد تا سلولها را در ردیفها و ستونها ادغام کنند در حالی که متن را در ستون سمت چپ متمرکز میکنند. به خاطر داشته باشید که تمام دادههای دیگر را جدا از سلول سمت چپ منتقل کنید.
سلولها را از حالت ادغام خارج کنید
اکنون که تمام ترفندهای نحوه ادغام سلولها در اکسل را پوشش دادهایم، زمان آن رسیده است که راههایی را برای خروج از حالت ادغام سلولها بررسی کنیم. مراحل زیر را دنبال کنید تا سلولها بدون مشکل از ادغام خارج شوند.
مرحله 1: سلولهایی را که باید از ادغام خارج شوند انتخاب کنید.
مرحله 2: به تب “Home” بروید، روی “Merge” کلیک کنید و “Unmerge Cells” را از لیست کشویی انتخاب کنید.

سلولها از حالت ادغام خارج میشوند و به شکل و اندازه معمولی برمیگردند. با این حال، دادهها از بین خواهند رفت.
محدودیتها
در حالی که دانش نحوه ادغام سلولها در اکسل ضروری است، کاربران باید محدودیتهای زیر را در نظر داشته باشند. ادغام سلولها میتواند مشکلاتی ایجاد کند، به خصوص اگر نیاز به کپی، جای گذاری یا جابجایی دادهها باشد. همچنین میتواند باعث سردرگمی و از دست رفتن اطلاعات شود.
- پس از ادغام، فقط دادههای سلول سمت چپ حفظ میشود. بقیه دادهها حذف میشوند.
- گزینه “Merge & Center” تنها سلولهای اکسل را ادغام میکند. این یک چالش برای کاربران ایجاد میکند زیرا مقادیر ادغام نشدهاند.
- پس از ادغام سلولها، دستور “Sort” اکسل در محدودههای داخل سلولهای ادغام شده کار نمیکند.
نتیجه
اکنون که معمای ادغام سلولها در اکسل را حل کردید، در زمان صرفه جویی کنید و کارها را سریعتر انجام دهید. این میانبر به شما کمک میکند تا از مرتب کردن ردیفها به صورت دستی جلوگیری کنید، که در نهایت وقت گیر است. امیدواریم این راهنما به شما کمک کرده باشد تا در عین صرفه جویی در زمان و سرعت بخشیدن به کار در Microsoft Excel، چیز جدیدی یاد بگیرید.
کدام راه بیشتر به شما کمک کرد؟ در قسمت نظرات پایین ما را آگاه کنید!
از همین نویسنده:
- فرمول نویسی در اکسل – 20 مورد از مهمترین فرمولها و توابع اکسل که باید بدانید
- نحوه حذف سلولهای خالی در اکسل با 3 روش ساده
- مدیر عملیات یا Operations Manager کیست؟ و چه وظایفی دارد؟
- نمودار گانت یا گانت چارت چیست؟ و چگونه یک گانت چارت بسازیم؟
- تکنیک پومودورو چیست؟ و چگونه باید آن را به کار ببریم؟
- تفاوت مدیر پروژه و مدیر محصول چیست؟ شرح وظایف، تفاوتها و شباهتها
- اکسل و اکسس: از کدام یک باید برای پروژه بعدی خود استفاده کنید؟
- مرتب سازی داده در اکسل: یک راهنمای ساده برای سازماندهی دادهها
- آموزش گام به گام ساخت pivot table در اکسل
- اسکرام مستر کیست؟ + توضیح کامل وظایف اسکرام مستر